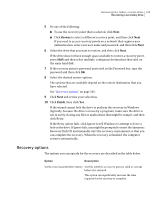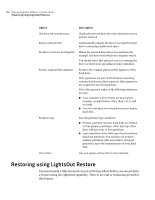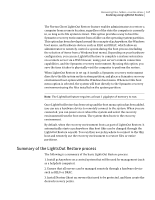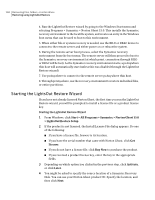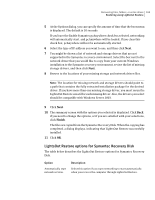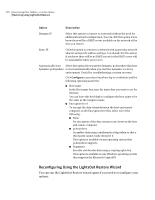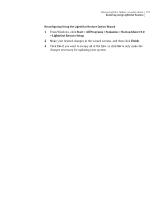Samsung MZ-5PA064B User Manual - Page 169
LightsOut Restore options for Symantec Recovery Disk
 |
View all Samsung MZ-5PA064B manuals
Add to My Manuals
Save this manual to your list of manuals |
Page 169 highlights
Recovering files, folders, or entire drives 169 Restoring using LightsOut Restore 5 At the Options dialog, you can specify the amount of time that the boot menu is displayed. The default is 10 seconds. If you leave the Enable Symantec pcAnywhere check box selected, networking will automatically start, and pcAnywhere will be loaded. If you clear this check box, pcAnywhere will not be automatically started. 6 Select the type of IP address you want to use, and then click Next. 7 You might be shown a list of network and storage drivers that are not supported in the Symantec recovery environment. Select the box next to the network driver that you would like to copy from your current Windows installation to the Symantec recovery environment, review the list of missing storage drivers, and then click Next. 8 Browse to the locations of your missing storage and network driver files. Note: The location for missing network and storage drivers should point to a path that contains the fully extracted installation package for the desired driver. If you have more than one missing storage driver, you must rerun the LightsOut Restore wizard for each missing driver. Also, the drivers you select should be compatible with Windows Server 2003. 9 Click Next. 10 The summary screen with the options you selected is displayed. Click Back if you need to change the options, or if you are satisfied with your selections, click Finish. The files are copied from the Symantec Recovery Disk. When the copying has completed, a dialog displays, indicating that LightsOut Restore successfully installed. 11 Click OK. LightsOut Restore options for Symantec Recovery Disk The table below describes the LightsOut Restore options for Symantec Recovery Disk. Option Automatically start network services Description Select this option if you want networking to start automatically when you recover the computer through LightsOut Restore.