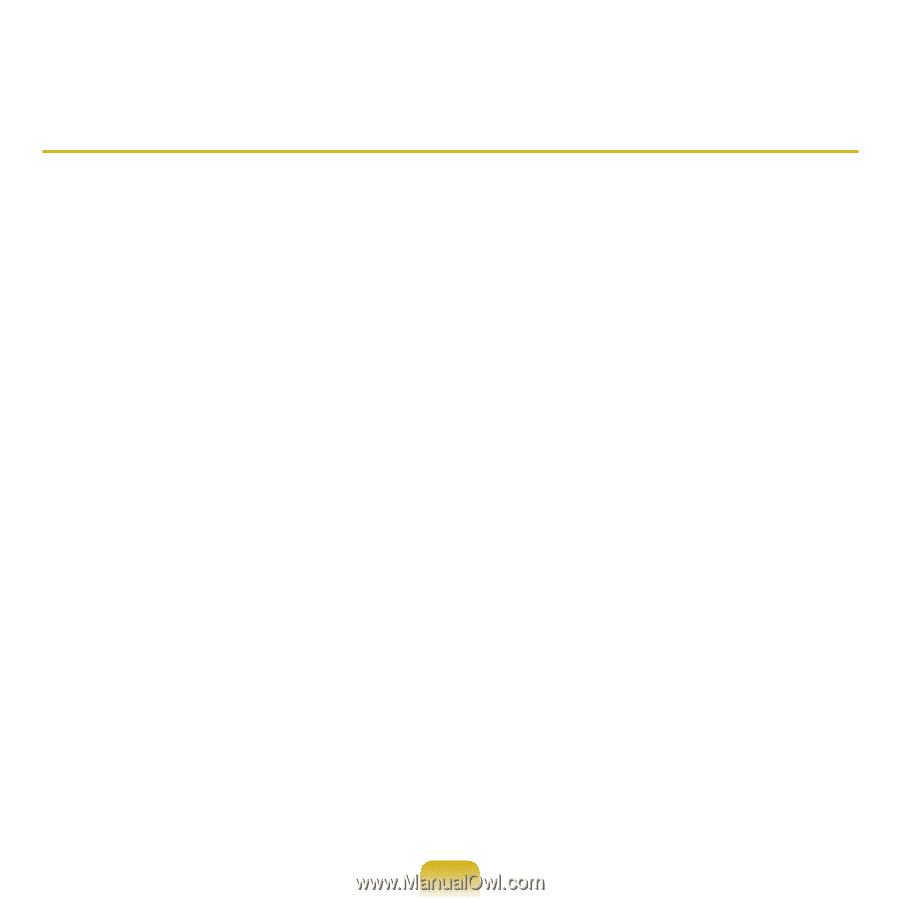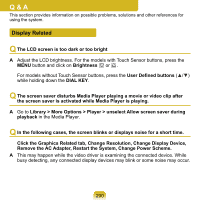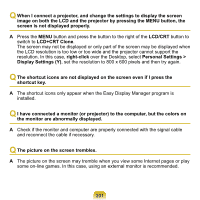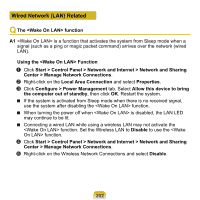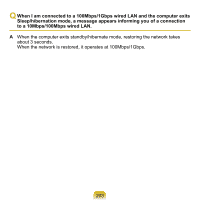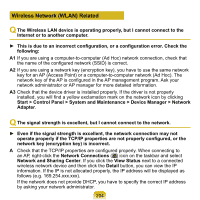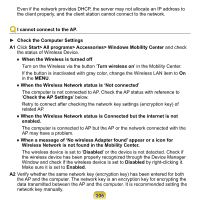Samsung NP-Q1U User Guide - Page 205
Start> All programs> Accessories> Windows Mobility Center, Check the AP Settings
 |
UPC - 036725730052
View all Samsung NP-Q1U manuals
Add to My Manuals
Save this manual to your list of manuals |
Page 205 highlights
Even if the network provides DHCP, the server may not allocate an IP address to the client properly, and the client station cannot connect to the network. Q I cannot connect to the AP. ► Check the Computer Settings A1 Click Start> All programs> Accessories> Windows Mobility Center and check the status of Wireless Device. ● When the Wireless is turned off Turn on the Wireless via the button 'Turn wireless on' in the Mobility Center. If the button is inactivated with gray color, change the Wireless LAN item to On in the MENU. ● When the Wireless Network status is 'Not connected' The computer is not connected to AP. Check the AP status with reference to 'Check the AP Settings' below. Retry to connect after checking the network key settings (encryption key) of related AP. ● When the Wireless Network status is Connected but the internet is not enabled. The computer is connected to AP but the AP or the network connected with the AP may have a problem. ● When a message of 'No wireless Adapter found' appear or a icon for Wireless Network is not found in the Mobility Center. The wireless device is set to 'Disabled' or the device is not detected. Check if the wireless device has been properly recognized through the Device Manager Window and check if the wireless device is set to Disabled by right-clicking it. Make sure it is set to Enabled. A2 Verify whether the same network key (encryption key) has been entered for both the AP and the computer. The network key is an encryption key for encrypting the data transmitted between the AP and the computer. It is recommended setting the network key manually. 205