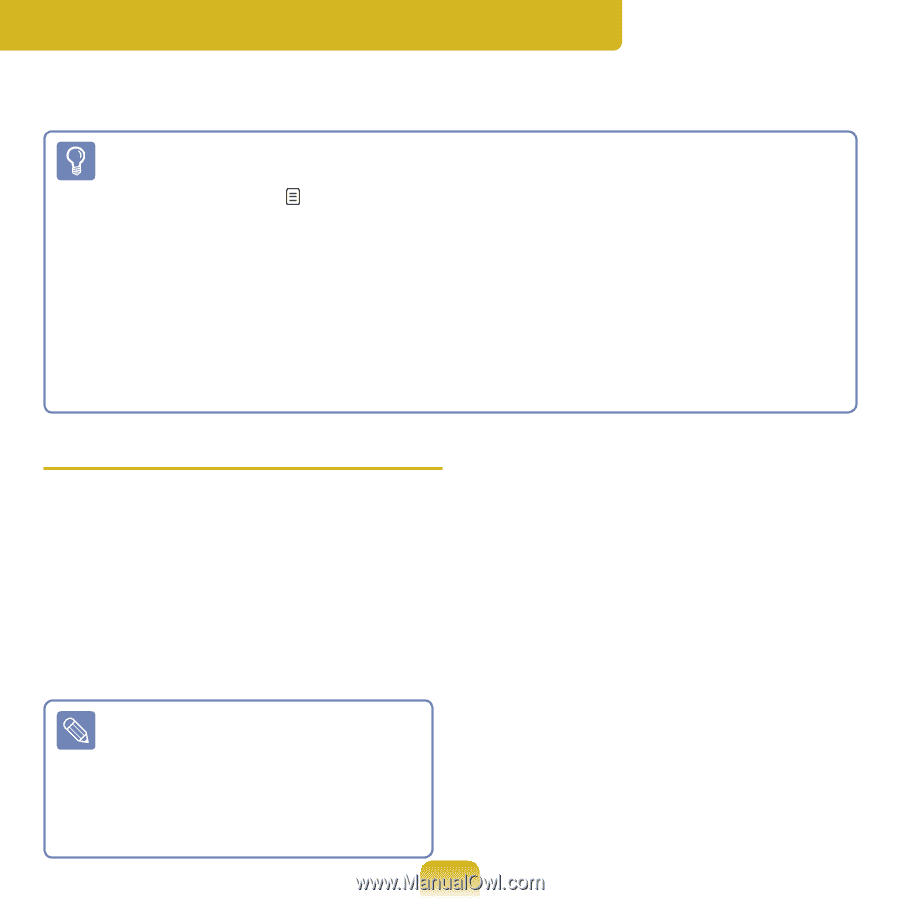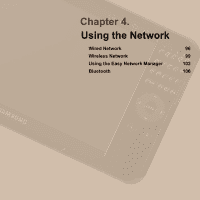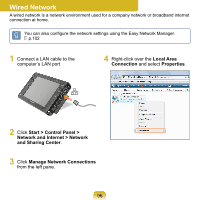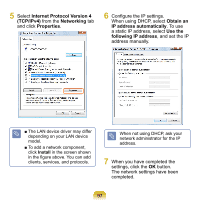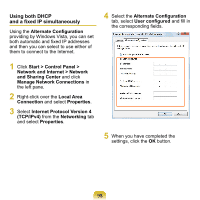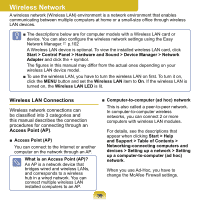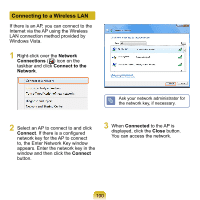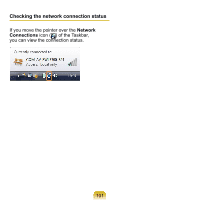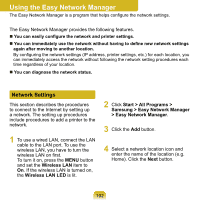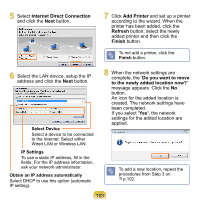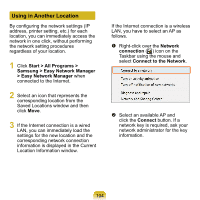Samsung NP-Q1U User Guide - Page 99
Wireless Network, Wireless LAN Connections
 |
UPC - 036725730052
View all Samsung NP-Q1U manuals
Add to My Manuals
Save this manual to your list of manuals |
Page 99 highlights
Wireless Network A wireless network (Wireless LAN) environment is a network environment that enables communicating between multiple computers at home or a small-size office through wireless LAN devices. ■ The descriptions below are for computer models with a Wireless LAN card or device. You can also configure the wireless network settings using the Easy Network Manager. p.102 A Wireless LAN device is optional. To view the installed wireless LAN card, click Start > Control Panel > Hardware and Sound > Device Manager > Network Adapter and click the + symbol. The figures in this manual may differ from the actual ones depending on your wireless LAN device model. ■ To use the wireless LAN, you have to turn the wireless LAN on first. To turn it on, click the MENU button and set the Wireless LAN item to On. If the wireless LAN is turned on, the Wireless LAN LED is lit. Wireless LAN Connections Wireless network connections can be classified into 3 categories and this manual describes the connection procedures for connecting through an Access Point (AP). ■ Access Point (AP) You can connect to the Internet or another computer on the network through an AP. What is an Access Point (AP)? An AP is a network device that bridges wired and wireless LANs, and corresponds to a wireless hub in a wired network. You can connect multiple wireless LAN installed computers to an AP. ■ Computer-to-computer (ad hoc) network This is also called a peer-to-peer network. In computer-to-computer wireless networks, you can connect 2 or more computers with wireless LAN modules. For details, see the descriptions that appear when clicking Start > Help and Support > Table of Contents > Networking-connecting computers and devices > Setting up a network > Setting up a computer-to-computer (ad hoc) network. When you use Ad-Hoc, you have to change the McAfee Firewall settings. 99