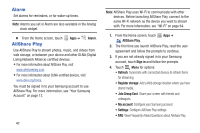Samsung SCH-I915 User Manual Ver.lj1_f3 (English(north America)) - Page 51
Apps, Managing Applications
 |
View all Samsung SCH-I915 manuals
Add to My Manuals
Save this manual to your list of manuals |
Page 51 highlights
Section 5: Apps Managing Applications The Apps screen holds all applications installed on your wireless device. Applications that you download and install from Android Market or from the web are displayed on the My apps tab. 1. From the Home screen, touch Apps. 2. Browse apps by sliding your finger across the screen. There are multiple app screens; just slide your finger left or right until the next screen appears. When you install new apps, additional screens are added to hold them. 3. Touch the tabs at the left of the Apps screen to choose apps to display, or choose Widgets. Tip: You can place shortcuts to applications on the Home screen, for quick access to the application. For more information, see "App Shortcuts" on page 24. Downloading and Installing New Apps Find new apps to download and install on your device: • Google Play™ Store • Apps • S Suggest Browse the app stores and follow the prompts to download and install apps on your device. Uninstalling Apps You can uninstall apps you download and install. Pre-loaded apps cannot be uninstalled. 1. From the Home screen, touch Apps ➔ Menu ➔ Uninstall. 2. Apps that can be uninstalled show on their icon. Touch , then follow the prompts to uninstall the app. Pre-loaded apps cannot be uninstalled. 45