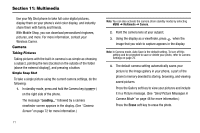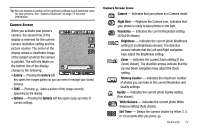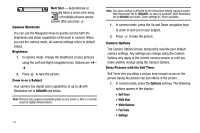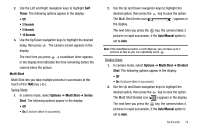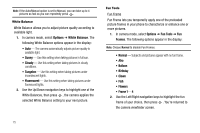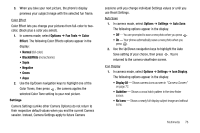Samsung SCH-R430 User Manual (user Manual) (ver.f3) (English) - Page 79
Options, Fun Tools, Color, Effect, Normal, Black&White, Sepia, Negative, Green, Settings
 |
View all Samsung SCH-R430 manuals
Add to My Manuals
Save this manual to your list of manuals |
Page 79 highlights
3. When you take your next picture, the phone's display previews your subject image with the selected fun frame. Color Effect Color Effect lets you change your pictures from full-color to twocolor, (black plus a color you select). 1. In camera mode, select Options ➔ Fun Tools ➔ Color Effect. The following Color Effects options appear in the display: • Normal (full-color) • Black&White (monochrome) • Sepia • Negative • Green • Aqua 2. Use the Up/Down navigation keys to highlight one of the Color Tones, then press , the camera applies the selected Color Tone setting to your next picture. Settings Camera Settings (unlike other Camera Options) do not return to their respective default values when you end the current Camera session. Instead, Camera Settings apply to future Camera sessions until you change individual Settings values or until you use Reset Settings. Auto Save 1. In camera mode, select Options ➔ Settings ➔ Auto Save. The following options appear in the display: • Off - You are prompted to save a new photo when you press . • On - Your phone automatically saves a new photo when you press . 2. Use the Up/Down navigation keys to highlight the Auto Save setting of your choice, then press . You're returned to the camera viewfinder screen. Icon Display 1. In camera mode, select Options ➔ Settings ➔ Icon Display. The following options appear in the display: • Display All - Shows camera icons as seen in "Camera Screen" on page 72. • Guideline - Shows a cross hatch pattern in the view finder screen. • No Icons - Shows a nearly full-display subject image and without icons. Multimedia 76