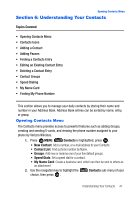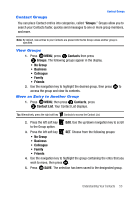Samsung SCH-U620 User Manual (user Manual) (ver.f14) (English) - Page 50
Add New, Contact, Update Existing, Add New Contact, Speed Dial, Options, Set Speed Dial
 |
View all Samsung SCH-U620 manuals
Add to My Manuals
Save this manual to your list of manuals |
Page 50 highlights
Method 2 Storing a number from the main screen You can add new numbers to the Contacts by simply entering the number while in the main screen, then following the necessary prompts to complete the process. 1. Enter the number that you wish to save using the keypad, then press the left soft key Save. You're prompted to select from Add New Contact or Update Existing. 2. Press press Add New Contact to enter the number as a new contact, or Update Existing to append the number of an existing contact. 3. If you selected Add New Contact, the following types are available. • Mobile 1 • Mobile 2 • Home • Work • Fax 4. If you selected Update Existing, proceed to step 9. 5. Use the up/down navigation keys to highlight the desired entry type (mobile, home, work, etc.) then press . 6. Enter a name for the entry using the keypad. Press the left soft key Abc if you wish to select a different method of text entry, such as Word, Abc, ABC, 123, or Symbols. 7. To assign a Speed Dial location, use the up/down navigation key to highlight the number you would like to assign to a Speed Dial location and press the right soft key Options. Highlight Set Speed Dial and press . Highlight an unassigned location and press SET. A confirmation message appears in the display, Yes is highlighted, press to add When you're finished entering information for the entry, press SAVE. The entry is saved to your Contacts. 8. If you selected Update Existing, the Contact List opens in Search mode. Use the navigation key to browse through entries, or enter the name of the entry using the keypad. Once you've highlighted the entry you wish to append the number, press . 50