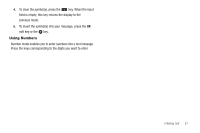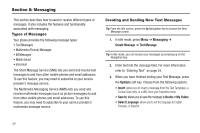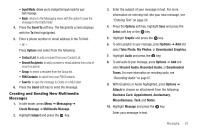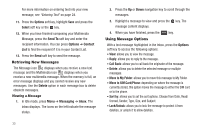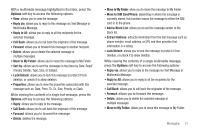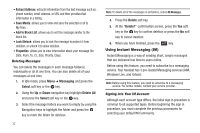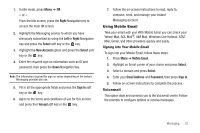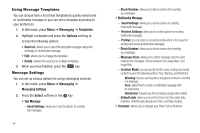Samsung SGH-A197 User Manual (user Manual) (ver.f6) (English) - Page 33
Creating and Sending New Multimedia Messages, Multimedia Message
 |
View all Samsung SGH-A197 manuals
Add to My Manuals
Save this manual to your list of manuals |
Page 33 highlights
• Input Mode: allows you to change the input mode for your text message. • Back: returns to the Messaging menu with the option to save the message to the Drafts folder. 4. Press the Send To soft key. The Recipients screen displays with the To field highlighted. 5. Enter a phone number or email address in the To field. - or - Press Options and select from the following: • Contact List: to add a recipient from your Contact List. • Recent Recipients: to add a number or email address from a list of recent recipients. • Group: to select a recipient from the Group list. • FDN Contacts: to select from your FDN Contacts. • Save to: to save the message to Drafts or to My Folder. 6. Press the Send soft key to send the message. Creating and Sending New Multimedia Messages 1. In Idle mode, press Menu ➔ Messaging ➔ Create Message ➔ Multimedia Message. 2. Highlight Subject and press the key. 3. Enter the subject of your message in text. For more information on entering text into your new message, see "Entering Text" on page 24. 4. Press the Options soft key, highlight Save and press the Select soft key or the key. 5. Highlight Graphic and press the key. 6. To add a graphic to your message, press Options ➔ Add and select Take Photo, My Photos, or Downloaded Graphics. 7. Highlight Audio and press the key. 8. To add audio to your message, press Options ➔ Add and select Record Audio, Recorded Audio, or Downloaded Tones. For more information on recording audio, see "Recording Audio" on page 67. 9. With Graphics or Audio highlighted, press Options ➔ Attach to choose an attachment from the following: Business Card, Appointment, Anniversary, Miscellaneous, Task and Notes. 10. Highlight Message and press the key. Enter your message in text. Messaging 29