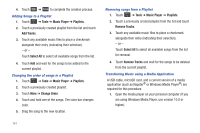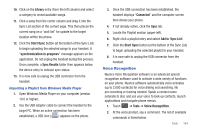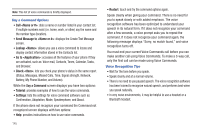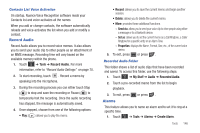Samsung SGH-A597 User Manual (user Manual) (ver.f8) (English) - Page 147
Settings, Connectivity, Select USB Mode, Media Player, Connected, Finish, Configuring
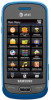 |
View all Samsung SGH-A597 manuals
Add to My Manuals
Save this manual to your list of manuals |
Page 147 highlights
Note: The Napster application can be downloaded at www.napster.com. Subscription fees may apply. 2. Touch ➔ Settings ➔ Connectivity ➔ Select USB Mode ➔ Media Player. For more information, refer to "Configuring Your Phone's USB Settings" on page 67. 3. Use the USB adapter cable to connect the handset to the target PC. When an active connection has been established, a USB icon ( ) appears on the phone. 4. Once the USB connection has been established, the handset displays "Connected" and the computer screen then shows your phone. Note: The following steps reflect the procedure used with Windows Media Player. If you are using either Napster, or some other form of media player, you should refer to that application's Help files for specific directions. 5. If this is your first time connecting the your phone to Windows Media Player, you will need to enter a unique name for this phone connection (ex: My Phone Card). This assigns a name to both the phone (when recognized) and to the internal microSD card. SGH-A597 - Card SGH-A597 - Card Name for microSD storage card 6. Click Finish to continue onto the application. You will then notice the Sync tab active and displaying a connection with the phone and displaying the name you created. 7. From within the Windows Media Player application, click on the Sync tab. Available songs are then listed on the left side of the application. Note: This upper-right area also indicates the amount of free storage space left on the internal microSD. Tools 142