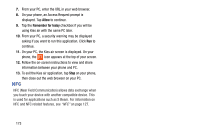Samsung SGH-I317 User Manual Ver.lj2_f3 (English(north America)) - Page 185
AT&T Code Scanner, Update, Accept, Don't Allow, Finish
 |
View all Samsung SGH-I317 manuals
Add to My Manuals
Save this manual to your list of manuals |
Page 185 highlights
Note: The newly altered image (with markups and comments) can not be saved, but you can take a screen shot of the current image and save it to your Clipboard. For more information, refer to "Using Gestures" on page 35. AT&T Code Scanner AT&T Code Scanner allows you to scan two-dimensional (QR and datamatrix codes) and one-dimensional (UPC and EAN) barcodes found in magazines, stores, and online. 1. From the Home screen, tap ➔ AT&T Code Scanner . Note: The first time you use the AT&T Code Scanner, you will need to download the updated application from the Market. When the Market page displays, tap Update. For more information, refer to "Play Store" on page 197. 2. Sign on to your Google account if you are not already signed on. For more information, refer to "Creating a New Google Account" on page 13. 3. Read the Terms and Conditions and tap Accept to continue. 4. At the My Profile screen, tap OK to allow your location information to be used or tap Don't Allow to bypass. 5. Enter your information in the My Profile section. 6. Tap ON to activate your profile. This allows the application to customize your results. For example, your zip code may help to deliver a coupon for a restaurant in your neighborhood. You can toggle the activation button between ON and OFF. 7. Tap Done. 8. Read the tutorial and tap Next until you are at the end of the tutorial. Tap Finish. 9. Position your phone approximately 2-5 inches from the barcode. Ensure that the barcode is completely within the window. Keep your phone steady for best results. 10. The scanner will automatically scan the barcode. It may take several seconds. 11. After the scan, tap Yes to open the web page to view the information on the barcode that was scanned. Applications 178