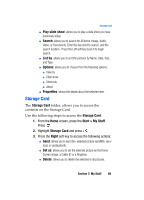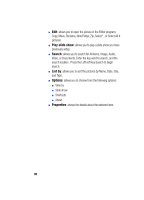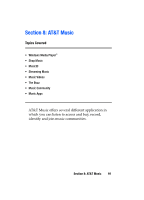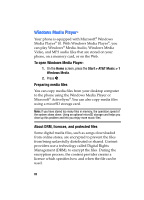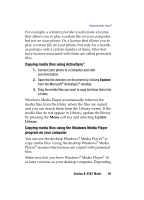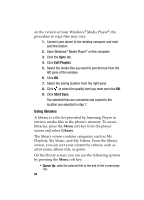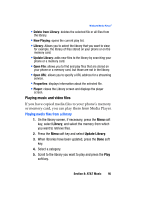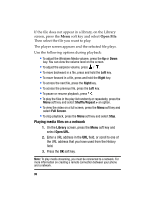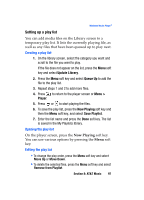Samsung SGH-I607 User Manual (ENGLISH) - Page 94
Using libraries
 |
UPC - 738516811543
View all Samsung SGH-I607 manuals
Add to My Manuals
Save this manual to your list of manuals |
Page 94 highlights
on the version of your Windows® Media Player®, the procedure to copy files may vary. 1. Connect your phone to the desktop computer and start synchronization. 2. Open Windows® Media Player® on the computer. 3. Click the Sync tab. 4. Click Edit Playlist. 5. Select the media files you want to synchronize from the left pane of the window. 6. Click OK. 7. Select the saving location from the right pane. 8. Click to select the quality level you want and click OK. 9. Click Start Sync. The selected files are converted and copied to the location you selected in step 7. Using libraries A library is a file list provided by Samsung Player to retrieve media files in the phone's memory. To access libraries, press the Menu soft key from the player screen and select Library. The library screen contains categories, such as My Playlists, My Music, and My Videos. From the library screen, you can sort your content by criteria, such as artist name, album title, or genre. On the library screen, you can use the following options by pressing the Menu soft key: • Queue Up: adds the selected file to the end of the current play list. 94