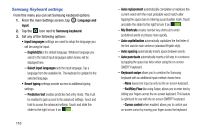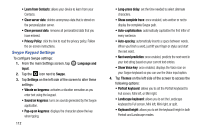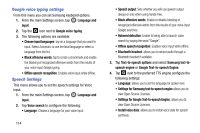Samsung SM-G900A User Manual At&t Wireless Sm-g900a Galaxy S 5 Kit Kat Eng - Page 117
Language and input, Language, Keyboards and Input Methods
 |
View all Samsung SM-G900A manuals
Add to My Manuals
Save this manual to your list of manuals |
Page 117 highlights
The Factory data reset screen displays reset information. 3. Tap Reset device, then follow the prompts to perform the reset. Warning! Performing a Factory data reset will erase all data from your phone and internal SD card, including your Google account, system and application data and settings, and downloaded applications. It will not erase current system software, bundled applications, and external SD card files such as music and photos. Language and input This menu allows you to configure the language in which to display the menus. You can also set on-screen keyboard options. � From the main Settings screen, tap input. Language and Language You can change the language used by your device by following these steps: 1. From the main Settings screen, tap Language and input ➔ Language. 2. Tap a language from the list. Keyboards and Input Methods You can change the keyboard used by your device by following these steps: 1. From the main Settings screen, tap Language and input. 2. Tap Default and select a keyboard. Select Samsung keyboard or Swype. 3. Tap the icon next to the input method that you would like to configure the settings for. 4. Based on your selection of input method, the appropriate settings will appear and are explained below. Changing Your Settings 109