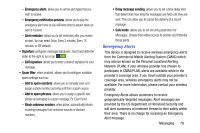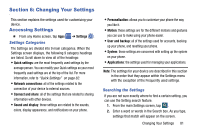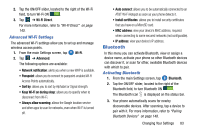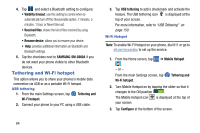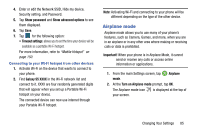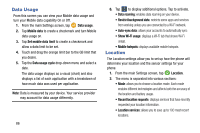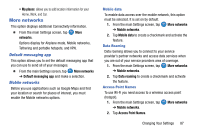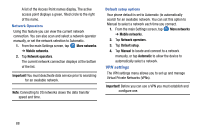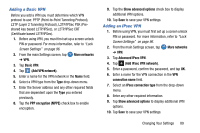Samsung SM-G900A User Manual At&t Wireless Sm-g900a Galaxy S 5 Kit Kat Eng - Page 92
Tethering and Wi-Fi hotspot, SAMSUNG-SM-G900A, Tethering and, Wi-Fi hotspot, USB tethering
 |
View all Samsung SM-G900A manuals
Add to My Manuals
Save this manual to your list of manuals |
Page 92 highlights
4. Tap and select a Bluetooth setting to configure: • Visibility timeout: use this setting to control when to automatically turn off the Discoverable option: 2 minutes, 5 minutes, 1 hour, or Never time out. • Received files: shows the list of files received by using Bluetooth. • Rename device: allows you to rename your device. • Help: provides additional information on Bluetooth and Bluetooth settings. 5. Tap the checkbox next to SAMSUNG-SM-G900A if you do not want your phone visible to other Bluetooth devices. Tethering and Wi-Fi hotspot This option allows you to share your phones's mobile data connection via USB or as a portable Wi-Fi hotspot. USB tethering 1. From the main Settings screen, tap Tethering and Wi-Fi hotspot. 2. Connect your phone to your PC using a USB cable. 3. Tap USB tethering to add a checkmark and activate the feature. The USB tethering icon is displayed at the top of your screen. For more information, refer to "USB Tethering" on page 150. Wi-Fi Hotspot Note: To enable Wi-Fi Hotspot on your phone, dial 611 or go to att.com/mywireless to set up the service. 1. From the Home screen, tap . - or - ➔ Mobile Hotspot From the main Settings screen, tap Wi-Fi hotspot. Tethering and 2. Turn Mobile Hotspot on by tapping the slider so that it changes to the ON position . The Mobile Hotspot icon is displayed at the top of your screen. 3. Tap Configure at the bottom of the screen. 84