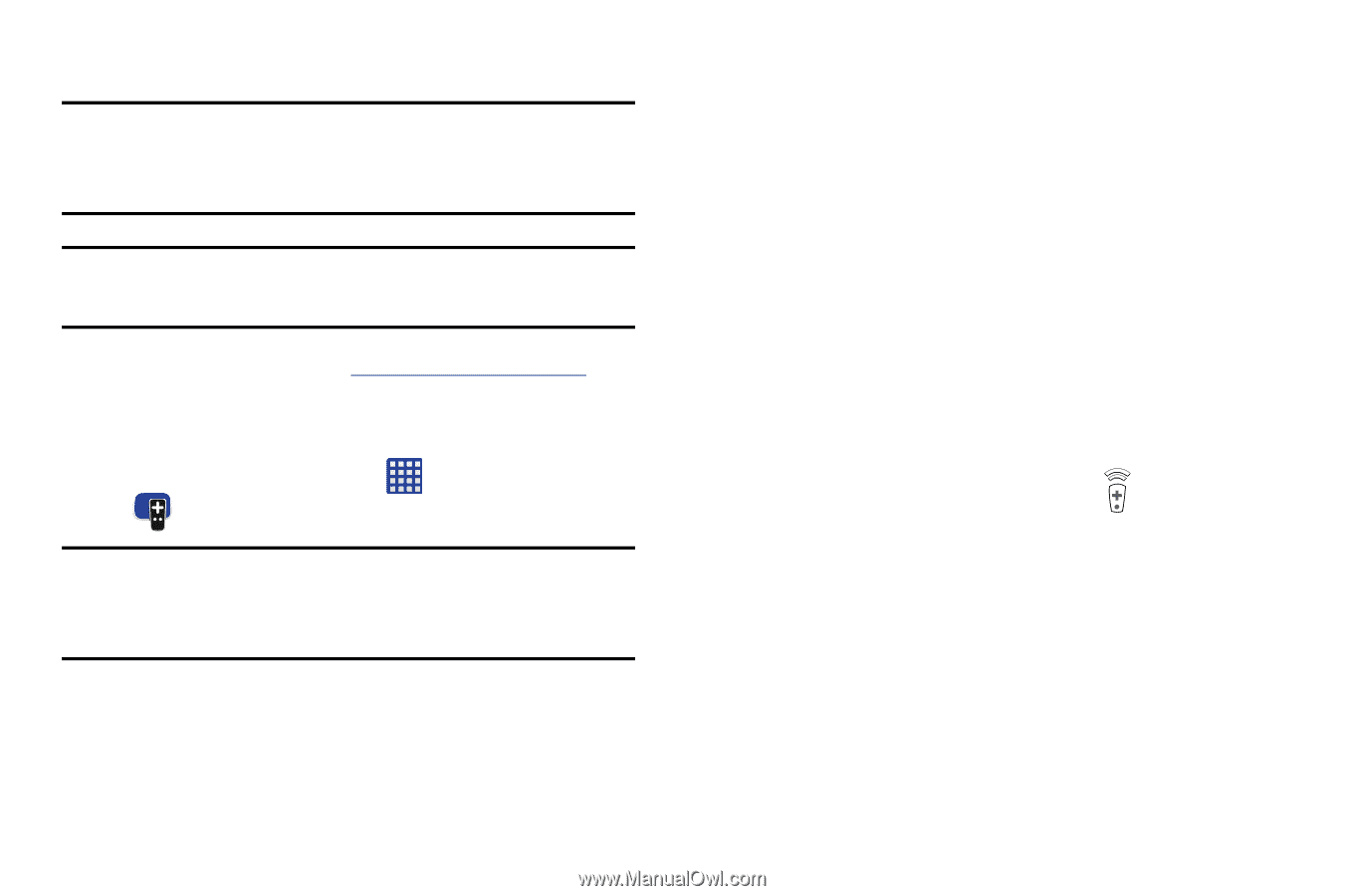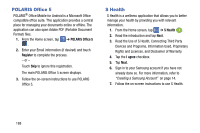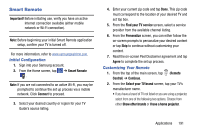Samsung SM-G900A User Manual At&t Wireless Sm-g900a Galaxy S 5 Kit Kat Eng - Page 199
Smart Remote
 |
View all Samsung SM-G900A manuals
Add to My Manuals
Save this manual to your list of manuals |
Page 199 highlights
Smart Remote Important! Before initiating use, verify you have an active Internet connection available (either mobile network or Wi-Fi connection). Note: Before beginning your initial Smart Remote application setup, confirm your TV is turned off. For more information, refer to www.samsungwatchon.com. Initial Configuration 1. Sign into your Samsung account. 2. From the Home screen, tap ➔ Smart Remote . Note: If you are not connected to an active Wi-Fi, you may be prompted to continue the set up process via a mobile network. Click Connect to proceed. 3. Select your desired country or region for your TV Guide's source listing. 4. Enter your current zip code and tap Done. This zip code must correspond to the location of your desired TV and set top box. 5. From the Find your TV service screen, select a service provider from the available channel listing. 6. From the Personalize screen, you can either follow the on-screen prompts to personalize your desired content or tap Skip to continue without customizing your content. 7. Read the on-screen Peel Disclaimer agreement and tap Agree to complete the set up process. Customizing Your Remote 1. From the top of the main screen, tap (Remote Control) ➔ Continue. 2. From the Select your TV brand screen, tap your TV's manufacturer name. • If you have a brand of TV not listed or you are using a projector, select from one of the following two options. Choose from either Show other brands or I have a home projector. Applications 191