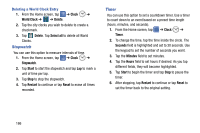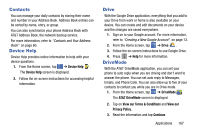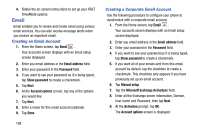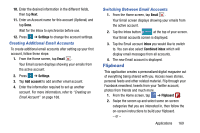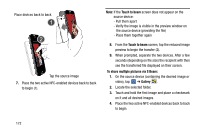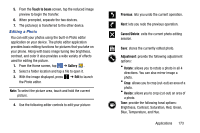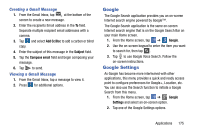Samsung SM-G900A User Manual At&t Wireless Sm-g900a Galaxy S 5 Kit Kat Eng - Page 179
Viewing Videos, Using S Beam to Share Pictures, Settings, S Beam, Gallery, Important
 |
View all Samsung SM-G900A manuals
Add to My Manuals
Save this manual to your list of manuals |
Page 179 highlights
Viewing Videos Note: If no control icons are displayed on the screen in addition to the picture, tap anywhere on the screen to display them. 1. Tap a video to select it. 2. Tap to play the video. 3. Press for additional options. For video player controls, see "Video" on page 195. Using S Beam to Share Pictures This feature (when activated via NFC) allows you to beam large files directly to another compatible device that is in direct contact. These files can be larger, such as Videos, HD pictures, and other large files.You can beam images and videos from your gallery, music files from your Music, and more. 1. From the Home screen, tap ➔ Settings ➔ NFC. 2. If not already active, in a single motion touch and slide the NFC slider to the right to turn it on . 3. Tap S Beam and make sure the feature is turned on. 4. If not already active, in a single motion touch and slide the S Beam slider to the right to turn it on . 5. On the source device (containing the desired image or video), tap ➔ Gallery . 6. Locate and tap the selected image to open it in the preview window. Important! Neither device must be in Lock mode or displaying the Lock screen. They must both be active and unlocked. It is recommended that the target device be on the Home screen. Applications 171