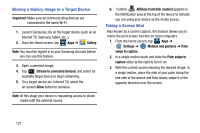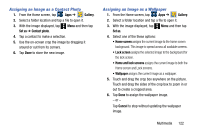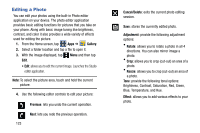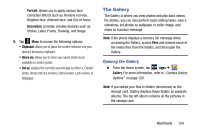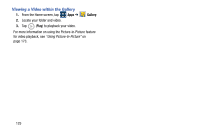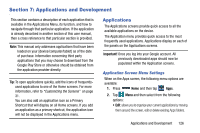Samsung SM-G900T1 User Manual Metropcs Wireless Sm-g900t1 Galaxy S 5 Kit Kat E - Page 129
Assigning an Image as a Contact Photo, Gallery, Set as, Contact photo, Home screen
 |
View all Samsung SM-G900T1 manuals
Add to My Manuals
Save this manual to your list of manuals |
Page 129 highlights
Assigning an Image as a Contact Photo 1. From the Home screen, tap Apps ➔ Gallery. 2. Select a folder location and tap a file to open it. 3. With the image displayed, tap Set as ➔ Contact photo. Menu and then tap 4. Tap a contact to make a selection. 5. Use the on-screen crop the image by dragging it around or out from its corners. 6. Tap Done to store the new image. Assigning an Image as a Wallpaper 1. From the Home screen, tap Apps ➔ Gallery. 2. Select a folder location and tap a file to open it. 3. With the image displayed, tap Set as. Menu and then tap 4. Select one of the these options: • Home screen assigns the current image to the home screen background. This image is spread across all available screens. • Lock screen assigns the selected image to the background for the lock screen. • Home and lock screens assigns the current image to both the Home screen and Lock screens. • Wallpaper assigns the current image as a wallpaper. 5. Touch and drag the crop box anywhere on the picture. Touch and drag the sides of the crop box to zoom in or out to create a cropped area. 6. Tap Done to assign the wallpaper image. - or - Tap Cancel to stop without updating the wallpaper image. Multimedia 122