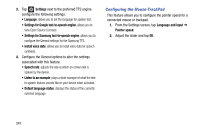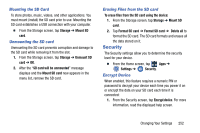Samsung SM-G900T1 User Manual Metropcs Wireless Sm-g900t1 Galaxy S 5 Kit Kat E - Page 257
Battery Usage, Power saving mode, Turn off GPS
 |
View all Samsung SM-G900T1 manuals
Add to My Manuals
Save this manual to your list of manuals |
Page 257 highlights
Battery Usage This option allows you to view a list of those components using battery power. The amount of time the battery was used also displays. Battery usage displays in percentages per application. 1. From the Home screen, tap Apps ➔ Settings ➔ Battery. The battery level displays in percentage. 2. From the upper-right tap list. - or - Refresh to update the Tap an entry to view more detailed information. Note: Other applications may be running that affect battery use. 3. Tap the Show battery percentage check box to have the battery percentage displayed on your battery charge icon on your status bar. Power saving mode Power saving mode allows you to manage your device to conserve power. 1. From the Home screen, tap Apps ➔ Settings ➔ Power saving. 2. Make a selection, and in a single motion, touch and move the slider to the right to active the selected power mode. 3. Tap Power saving mode, activate the feature, and configure the available functions for this option: • Block background data: once activated, allows you extend battery life by restricting background data usage. • Restrict performance: allows you to conserve battery power by disabling various features, such as: - CPU performance: allows you to limit the maximum performance of the CPU. - Screen output: allows you to lower the screen refresh rate and reduced brightness levels. - Turn off touch key light: allows you to deactivate the touch key light to conserve power. - Turn off GPS allows you disable GPS and location services. Changing Your Settings 250