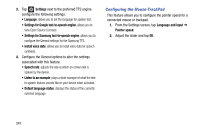Samsung SM-G900T1 User Manual Metropcs Wireless Sm-g900t1 Galaxy S 5 Kit Kat E - Page 250
EnglishUS, Select input languages, SwiftKey Flow, Cursor control, Flick input, KEY-TAP FEEDBACK, Sound
 |
View all Samsung SM-G900T1 manuals
Add to My Manuals
Save this manual to your list of manuals |
Page 250 highlights
2. Set any of the following options: • INPUT LANGUAGES sets the input language. Tap a language from the available list. The keyboard is updated to the selected language. - English(US) is the default language. Whatever language you select in the Select input languages option below, will be displayed here. - Select input languages sets the input language. Tap a language from the available list. The keyboard is updated to the selected language. • Predictive text enables predictive text entry mode. This must be enabled to gain access to the advanced settings. Touch and hold to access the advanced settings. • Auto replacement automatically completes or replaces the current word with the most probable word match after tapping the space bar or entering a punctuation mark. • My shortcuts creates number key shortcuts to enter predefined words or phrases more quickly. • Auto capitalization automatically capitalizes the first letter of the first word in each sentence (standard English style). • Auto spacing automatically inserts space between words. 243 • Auto punctuate automatically inserts a full stop in a sentence by tapping the space bar twice when using the on-screen QWERTY keyboard. • Keyboard swipe: allows you to combine the Samsung keyboard with an additional input method choose from: - None leaves text input as only via the on-screen keyboard. - SwiftKey Flow like using Swipe, allows you to enter text by sliding your fingers across the on-screen keyboard. This feature is optimized for use with the on-screen QWERTY keyboard. - Cursor control when enabled, allows you to control your on-screen cursor by moving your finger across the keyboard. - Flick input allows you to flick upwards on a key to view symbols and alternative characters. • KEY-TAP FEEDBACK provides feedback functions to be enabled such as: - Sound enables auditory feedback when you tap an on-screen key. - Vibration enables vibration feedback when you tap an on-screen key.