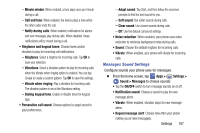Samsung SM-G900V User Manual Verizon Wireless Sm-g900v Galaxy S 5 Kit Kat Engl - Page 110
Sound Settings, Screen Mirroring, Sound Mode
 |
View all Samsung SM-G900V manuals
Add to My Manuals
Save this manual to your list of manuals |
Page 110 highlights
- Blocked devices list: View and manage a list of devices restricted from connecting to your device. - Download to: Choose a location to save downloaded content, from USB storage (device memory) or optional installed SD card (not included). - Download from other devices: Choose how to handle incoming files from other devices. 3. Tap Menu > Rename device to edit your device's name, used by other devices to connect to it. Screen Mirroring Share your device's screen with another device, using an optional AllShare Cast accessory (not included). 1. From the home screen, tap Apps > Settings > More networks > Screen mirroring. 2. Tap the ON/OFF switch to turn Screen mirroring on. 3. Your device automatically scans for nearby devices for mirroring, or you can tap Scan to start a scan. 4. Select a device, and then follow the prompts to connect and share. Sound Settings Configure the sounds and vibrations your phone plays, for incoming calls, notifications, screen touches, connections, and other options. Sound Mode You can switch between sound modes, while preserving the individual sound settings you've made. Note: Sound modes are also available from the Device options menu. Press and hold the Power/Lock Key, and then choose Mute, Vibrate, or Sound from the Device options. Ⅲ From the home screen, tap Apps > Settings > Sound > Sound mode, and then choose a mode: • Sound: Your phone uses the sounds, vibrations, and volume levels you've chosen in Sound settings for notifications and alerts. • Vibrate: Your phone vibrates for notifications and alerts. This uses the Vibration intensity you choose in Sound settings. • Mute: Your phone plays no sounds or vibrations. On-screen reminders will still occur. Settings 103