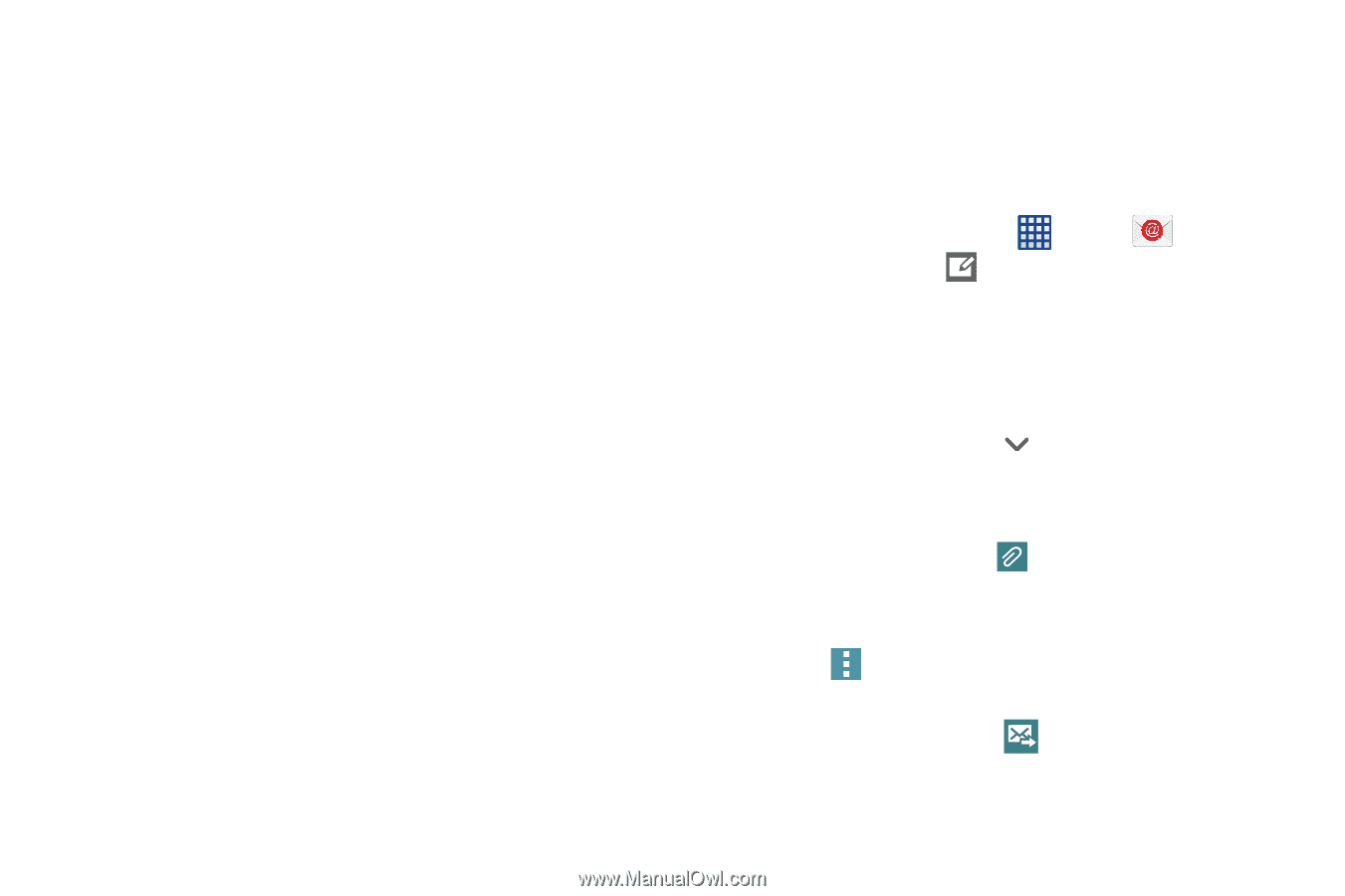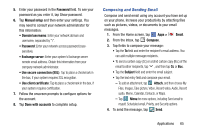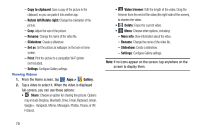Samsung SM-G900V User Manual Verizon Wireless Sm-g900v Galaxy S 5 Kit Kat Engl - Page 72
Composing and Sending Email, Password, Manual setup, Use client certificate, Done with accounts
 |
View all Samsung SM-G900V manuals
Add to My Manuals
Save this manual to your list of manuals |
Page 72 highlights
5. Enter your password in the Password field. To see your password as you enter it, tap Show password. 6. Tap Manual setup and then enter your settings. You may need to consult your network administrator for this information: • Domain\username: Enter your network domain and username, separated by "\". • Password: Enter your network access password (casesensitive). • Exchange server: Enter your system's Exchange server remote email address. Obtain this information from your company network administrator. • Use secure connection (SSL): Tap to place a checkmark in the box, if your system requires SSL encryption. • Use client certificate: Tap to place a checkmark in the box, if your system requires certification. 7. Follow the onscreen prompts to configure options for the account. 8. Tap Done with accounts to complete setup. Composing and Sending Email Compose and send email using any account you have set up on your phone. Increase your productivity by attaching files such as pictures, videos, or documents to your email messages. 1. From the Home screen, tap Apps > Email. 2. From the Inbox, tap Compose. 3. Tap fields to compose your message: • Tap the To field and enter the recipient's email address. You can add multiple message recipients. • To send a carbon copy (Cc) or a blind carbon copy (Bcc) of the email to other recipients, tap , and then tap Cc or Bcc. • Tap the Subject field and enter the email subject. • Tap the text entry field and compose your email. - To add an attachment, tap Attach, and then choose My Files, Images, Take picture, Video, Record video, Audio, Record audio, Memo, Calendar, Contacts, or Maps. - Tap Menu for more options, including Send email to myself, Scheduled email, Priority, and Security options. 4. To send the message, tap Send. Applications 65