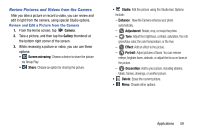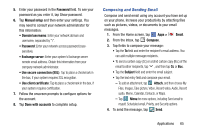Samsung SM-G900V User Manual Verizon Wireless Sm-g900v Galaxy S 5 Kit Kat Engl - Page 71
Email, Adding an Email Account, Creating a Microsoft Exchange Email Account
 |
View all Samsung SM-G900V manuals
Add to My Manuals
Save this manual to your list of manuals |
Page 71 highlights
Email Email enables you to review and create email using various email services. You can also receive message alerts when you receive an important email. Adding an Email Account The first time you launch Email, the app will prompt you to set up an email account on your phone. 1. From the Home screen, tap Apps > Email. 2. Enter your email address in the Email address field. 3. Enter your password in the Password field. To see your password as you enter it, tap Show password. 4. Tap Next to start automatic email setup. - or - If you need to configure custom settings, tap Manual setup and then enter your settings. These may include mail type, user name, password, server, security type, etc. 5. Follow the onscreen prompts to configure options for the account. 6. Tap Done to complete setup. Adding Additional Email Accounts If you already have an email account set up on your phone, you can still add a new account from Email. 1. From the Home screen, tap Apps > Email. 2. Tap Menu > Settings > Manage accounts. 3. Tap Add, and then follow the prompts to enter your log in credentials and configure options for the account. Creating a Microsoft Exchange Email Account Use the following procedure to configure your phone to synchronize with a Microsoft Exchange email account. Note: Before setting up a Microsoft Exchange ActiveSync Account, contact your company's Exchange Server administrator for information you'll need while setting up the account. 1. From the Home screen, tap Apps > Email. 2. Tap Menu > Settings > Manage accounts. 3. Tap Add > Corporate. 4. Enter your email address in the Email address field. 64