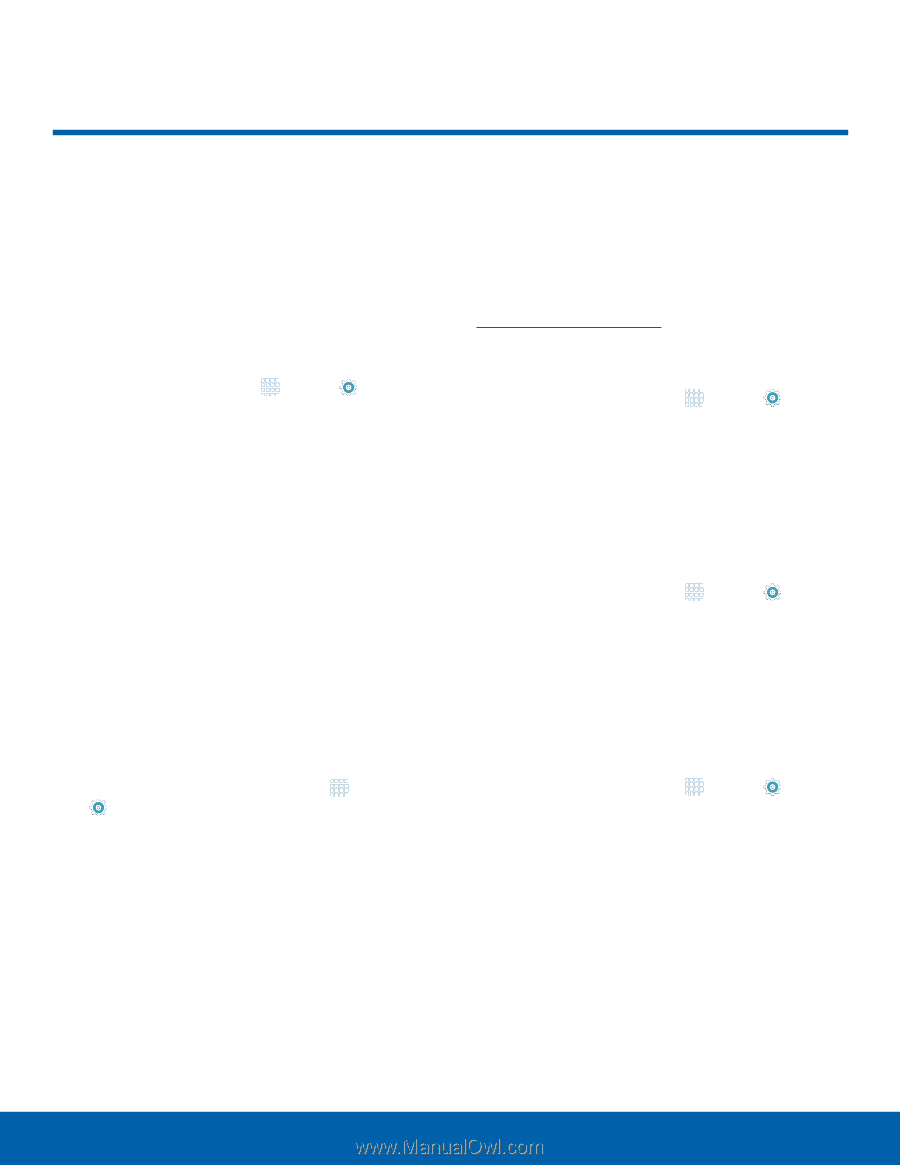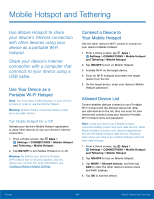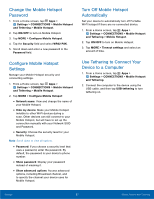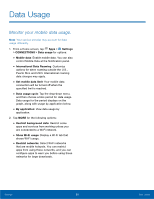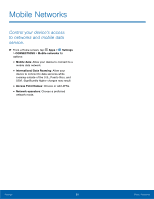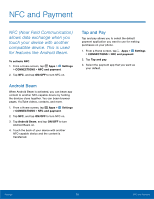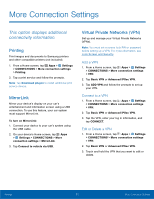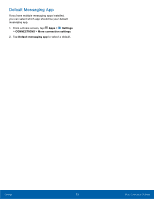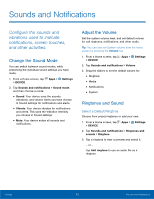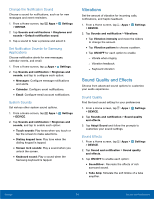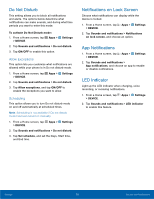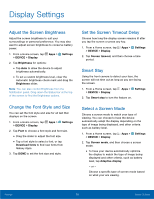Samsung SM-G920A User Manual - Page 77
More Connection Settings, This option displays additional, connectivity information.
 |
View all Samsung SM-G920A manuals
Add to My Manuals
Save this manual to your list of manuals |
Page 77 highlights
More Connection Settings This option displays additional connectivity information. Printing Print images and documents to Samsung printers and other compatible printers (not included). 1. From a Home screen, tap Apps > Settings > CONNECTIONS > More connection settings > Printing. 2. Tap a print service and follow the prompts. Note: Tap Download plug-in to install additional print service drivers. MirrorLink Mirror your device's display on your car's entertainment and information screen using a USB connection. To use this feature, your car system must support MirrorLink. To turn on MirrorLink: 1. Connect your device to your car's system using the USB cable. 2. On your device's Home screen, tap Apps > Settings > CONNECTIONS > More connection settings > MirrorLink. 3. Tap Connect to vehicle via USB. Virtual Private Networks (VPN) Set up and manage your Virtual Private Networks (VPNs). Note: You must set a screen lock PIN or password before setting up a VPN. For more information, see Lock Screen and Security. Add a VPN 1. From a Home screen, tap Apps > Settings > CONNECTIONS > More connection settings > VPN. 2. Tap Basic VPN or Advanced IPSec VPN. 3. Tap ADD VPN and follow the prompts to set up your VPN. Connect to a VPN 1. From a Home screen, tap Apps > Settings > CONNECTIONS > More connection settings > VPN. 2. Tap Basic VPN or Advanced IPSec VPN. 3. Tap the VPN, enter your log in information, and tap CONNECT. Edit or Delete a VPN 1. From a Home screen, tap Apps > Settings > CONNECTIONS > More connection settings > VPN. 2. Tap Basic VPN or Advanced IPSec VPN. 3. Touch and hold the VPN that you want to edit or delete. Settings 71 More Connection Settings