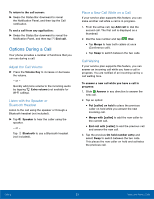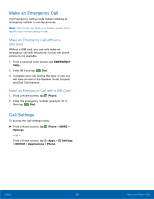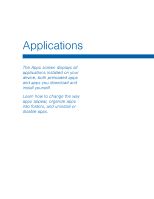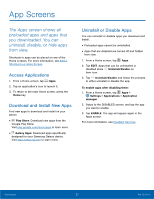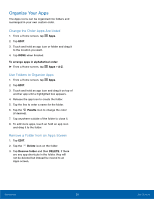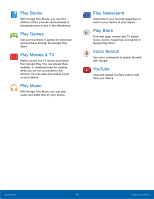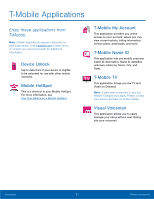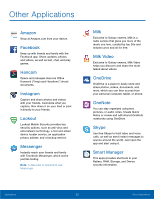Samsung SM-G920T User Manual - Page 33
Organize Your Apps, Change the Order Apps Are Listed, Use Folders to Organize Apps
 |
View all Samsung SM-G920T manuals
Add to My Manuals
Save this manual to your list of manuals |
Page 33 highlights
Organize Your Apps The Apps icons can be organized into folders and rearranged in your own custom order. Change the Order Apps Are Listed 1. From a Home screen, tap Apps. 2. Tap EDIT. 3. Touch and hold an app icon or folder and drag it to the location you want. 4. Tap DONE when finished. To arrange apps in alphabetical order: ► From a Home screen, tap Apps > A-Z. Use Folders to Organize Apps 1. From a Home screen, tap Apps. 2. Tap EDIT. 3. Touch and hold an app icon and drag it on top of another app until a highlighted box appears. 4. Release the app icon to create the folder. 5. Tap the line to enter a name for the folder. 6. Tap the Palette icon to change the color (if desired). 7. Tap anywhere outside of the folder to close it. 8. To add more apps, touch an hold an app icon and drag it to the folder. Remove a Folder from an Apps Screen 1. Tap EDIT. 2. Tap the Delete icon on the folder. 3. Tap Remove folder and then DELETE. If there are any app shortcuts in the folder, they will not be deleted but instead be moved to an Apps screen. Applications 28 App Screens