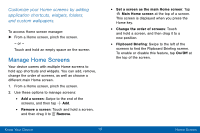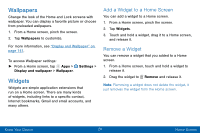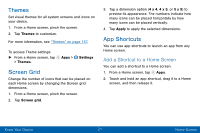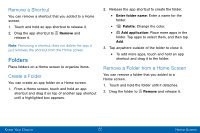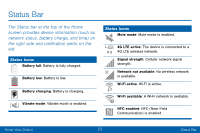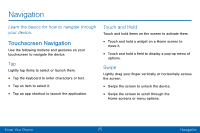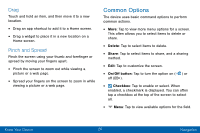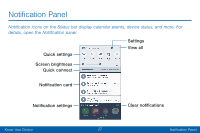Samsung SM-G930V User Guide - Page 31
Remove a Shortcut, Create a Folder, Remove a Folder from a Home Screen, Add application, Palette
 |
View all Samsung SM-G930V manuals
Add to My Manuals
Save this manual to your list of manuals |
Page 31 highlights
Remove a Shortcut You can remove a shortcut that you added to a Home screen. 1. Touch and hold an app shortcut to release it. 2. Drag the app shortcut to Remove and release it. Note: Removing a shortcut does not delete the app, it just removes the shortcut from the Home screen. Folders Place folders on a Home screen to organize items. Create a Folder You can create an app folder on a Home screen. 1. From a Home screen, touch and hold an app shortcut and drag it on top of another app shortcut until a highlighted box appears. 2. Release the app shortcut to create the folder. • Enter folder name: Enter a name for the folder. • Palette: Change the color. • Add application: Place more apps in the folder. Tap apps to select them, and then tap Add. 3. Tap anywhere outside of the folder to close it. • To add more apps, touch and hold an app shortcut and drag it to the folder. Remove a Folder from a Home Screen You can remove a folder that you added to a Home screen. 1. Touch and hold the folder until it detaches. 2. Drag the folder to Remove and release it. Know Your Device 22 Home Screen