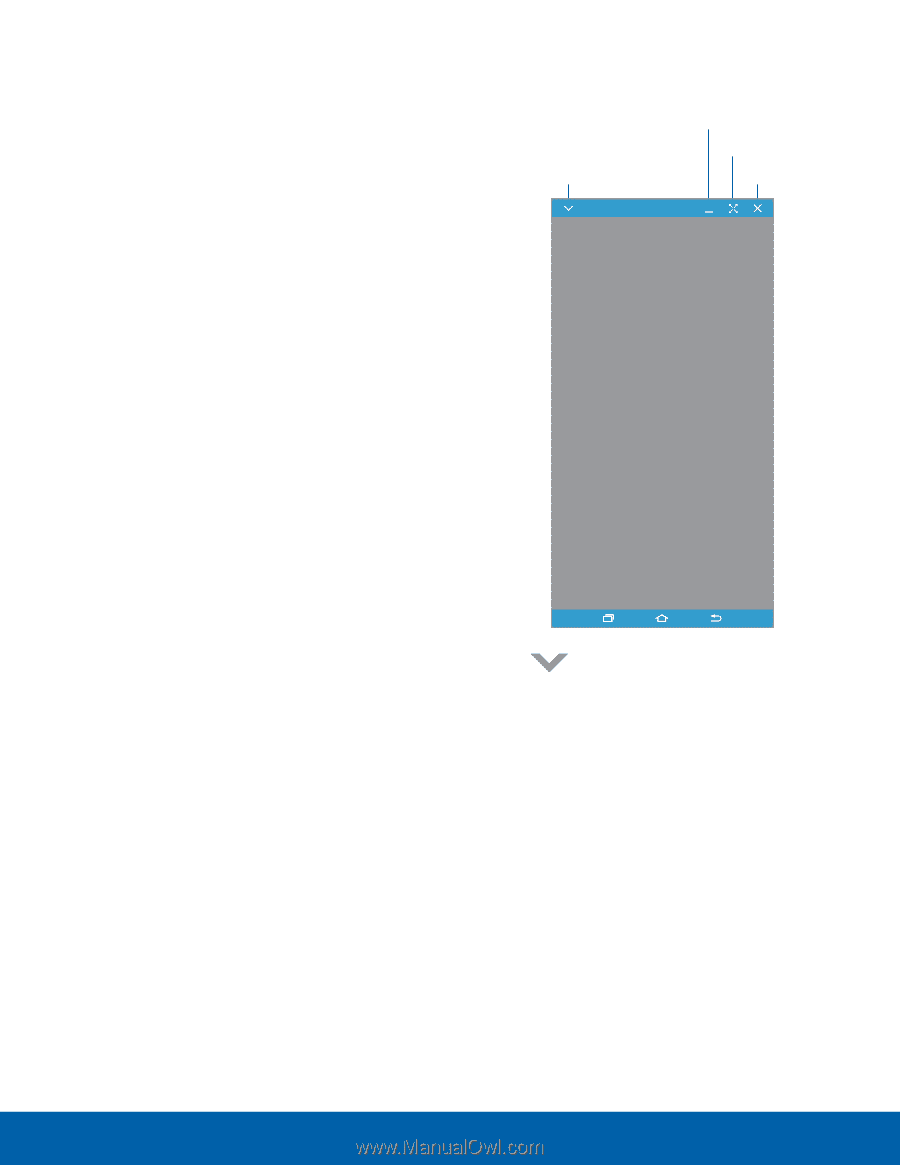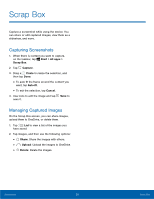Samsung SM-W700 User Manual - Page 37
Continuing Media Playback, Sharing a Web Using the Virtual Screen
 |
View all Samsung SM-W700 manuals
Add to My Manuals
Save this manual to your list of manuals |
Page 37 highlights
Continuing Media Playback You can pause music or videos on the connected device and continue playback on your tablet. ► On the dashboard, select the play button on the music controller or a video notification. • Playback will pause on your other device and start playing on your tablet. Note: The connected device's music controller and a video notification will appear only when you play media files via the default music or video app. Sharing a Webpage You can open a webpage on the connected device and display it in the web browser of your tablet. While browsing webpages on the connected device, a web access notification will appear on the dashboard. ► On the dashboard, select the notification. • The same webpage will appear on your tablet. Using the Virtual Screen SideSync mirrors a device's screen on another device. You can use a device's functions via the virtual screen. ► On the dashboard, tap Phone screen. Notes: • Some functions may not work through the virtual screen. • The appearance and functions of the virtual screen may vary depending on the connected device. The following is an image of the virtual smartphone screen on your tablet: Options Minimize Maximize Close ► Tap Options to use the following options: • Always on top: Set the virtual screen to always stay on top. • Rotate: Rotate the screen. • Window transparency: Adjust the transparency level of the virtual screen. • Capture: Capture a screenshot. • Enable Presentation mode: Turn on the smartphone's screen to control it from both your tablet and smartphone. This feature may not be available depending on the connected device. • Add to Favorites: Add the current app to the dashboard. Applications 33 SideSync