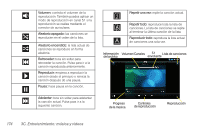Samsung SPH-P100 User Manual (user Manual) (ver.f2) (Spanish) - Page 181
Navegar Media Hub, VER ADELANTO para
 |
View all Samsung SPH-P100 manuals
Add to My Manuals
Save this manual to your list of manuals |
Page 181 highlights
Música y videos Navegar Media Hub 1. Presiona y pulsa en > (Media Hub). 2. Ingresa a una de las siguientes funciones en pantalla: Ⅲ New in store (Nuevo en la tienda): muestra multimedia añadida recientemente que está disponible para su renta o compra. Ⅲ My Media (Mi miltimedia): te permite ver todos los multimedios que haya comprado o rentado anteriormente. Pulsa en una entrada de multimedia para verla. Ⅲ Movie Store (Tienda de películas): muestra películas que están disponibles para su renta o compra. Recorre las categorías de películas en la parte superior de la pantalla. ● Toca una categoría y aparecerán las películas de esa categoría. ● Las categorías principales incluyen Halloween, Editors' picks, Top 10 Movies, Action, Comedy, Kids/Family, Sci-fi/fantasy, Thriller, Romance y Drama. Ⅲ TV Store (Tienda de televisión): muestra programas de televisión que están disponibles para su compra. Recorre las categorías de películas en la parte superior de la pantalla. ● Pulsa en una categoría y aparecerán los programas de televisión de esa categoría. ● Las categorías principales incluyen Editor's Picks, Top 10 TV, NBC, Comedy Central, MTV, Nickelodeon y WB. 3. Recorre la lista de multimedia y pulsa en un elemento que te gustaría comprar o rentar. Aparecerá la información concerniente a lo seleccionado. 4. Pulsa en WATCH PREVIEW (VER ADELANTO) para ver un adelanto breve. - o bien - Pulsa en Rent (Rentar) o Own (Comprar). 5. Elije un método de pago y sigue las instrucciones en pantalla. 6. El multimedio se guardará en la tarjeta microSD dentro de una carpeta My Media (Mi multimedia). Importante: Favor de ver los avisos con información detallada sobre la compra y el uso. 3C. Entretenimiento: música y videos 169