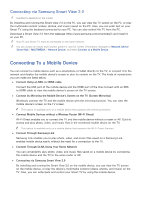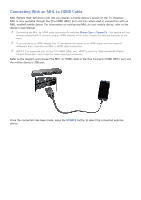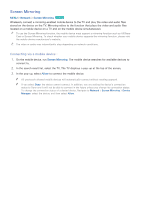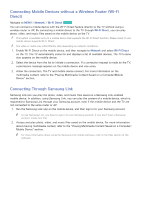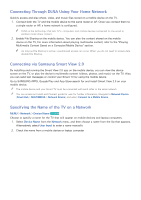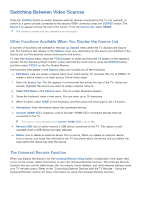Samsung UN105S9WAF User Manual - Page 30
Connecting Through DLNA Using Your Home Network, Connecting via Samsung Smart View 2.0
 |
View all Samsung UN105S9WAF manuals
Add to My Manuals
Save this manual to your list of manuals |
Page 30 highlights
Connecting Through DLNA Using Your Home Network Quickly access and play photo, video, and music files stored on a mobile device on the TV. 1. Connect both the TV and the mobile device to the same router or AP. Once you connect them to a single router or AP, a home network is configured. "" DLNA is the technology that lets TV's, computers, and mobile devices connected to one wired or wireless router share content. 2. Enable File Sharing on the mobile device. You can play the content shared on the mobile device on the TV. For more information about playing multimedia content, refer to the "Playing Multimedia Content Saved on a Computer/Mobile Device" section. "" As long as File Sharing is active, unauthorized access can occur. When you do not need to access data, disable File Sharing. Connecting via Samsung Smart View 2.0 By installing and running the Smart View 2.0 app on the mobile device, you can view the device screen on the TV, or play the device's multimedia content (videos, photos, and music) on the TV. Also, you can send text messages or control your Smart TV by using the mobile device. Go to SAMSUNG APPS, Google Play and App Store search for and install Smart View 2.0 on your mobile device. "" The mobile device and your Smart TV must be connected with each other in the same network. "" You can access an Install and Connect guide for user for further information. Navigate to Network Device (Smart Hub > MULTIMEDIA > Network Device) and select Connect to a Mobile Device. Specifying the Name of the TV on a Network MENU > Network > Device Name Try Now Choose or specify a name for the TV that will appear on mobile devices and laptop computers. 1. Select Device Name from the Network menu, and then choose a name from the list that appears. Alternatively, select User Input to enter a name manually. 2. Check the name from a mobile device or laptop computer.