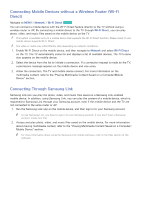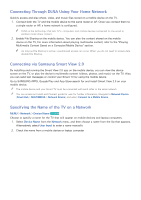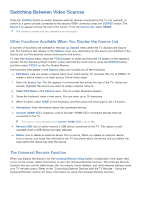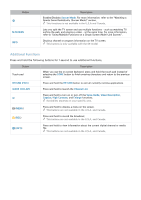Samsung UN105S9WAF User Manual - Page 34
Using the Samsung Smart Control, Button Functions, numbers, control content, and use functions easily.
 |
View all Samsung UN105S9WAF manuals
Add to My Manuals
Save this manual to your list of manuals |
Page 34 highlights
Using the Samsung Smart Control The Samsung Smart Control makes it easier and more convenient to use the TV. Unlike conventional remote controls that feature buttons only, the Samsung Smart Control has a motion sensor (gyro sensor) that allows you to control the TV easily by holding and moving the Samsung Smart Control. If you press the KEYPAD button, an On-Screen Remote appears on the screen that allows you to enter numbers, control content, and use functions easily. "" We recommend using the Samsung Smart Control at a distance of less than 20 feet (6m). The usable distance may vary depending on the wireless environmental conditions. Button Functions "" Your Samsung Smart Control may differ from the image above, depending on the model. "" Some buttons may differ depending on the country or model. Button TV SEARCH KEYPAD SOURCE Turns the TV on and off. Description Press this button to search for information through the search window available in various services. Displays the On-Screen Remote. With the On-Screen Remote on the screen, you can easily enter numbers, control content, and use functions. For more information, refer to the "Displaying and Using the On-Screen Remote" section. Changes the source.