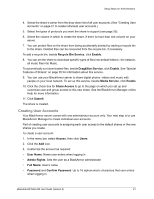Seagate BlackArmor NAS 220 User Guide - Page 17
Connecting to the Server, Completing the Initial Setup, Browse, Finish, View Drive Details, Manage - mac
 |
View all Seagate BlackArmor NAS 220 manuals
Add to My Manuals
Save this manual to your list of manuals |
Page 17 highlights
Setup Steps for Administrators 4. Click Next. 5. Click Next to accept the default installation location; or, click Browse to select a custom location, then click Next. 6. Click Next to accept the default program folder name; or, enter a custom name, then click Next. BlackArmor Discovery is installed. Click Finish. Connecting to the Server To connect to your BlackArmor server: 1. Double-click the BlackArmor Discovery icon on your desktop (Windows) or in your Applications folder (Mac). When BlackArmor Discovery opens, it automatically searches for all BlackArmor servers on your network and displays them in a list. 2. Select your new BlackArmor server. 3. (Windows) Click View Drive Details then click Manage. (Mac) Click Manage Server. BlackArmor Manager opens. Note: BlackArmor Discovery remains open, unless you choose to close it. If you do close it, you can open it again at any time by double-clicking the icon on your desktop (Windows) or in your Applications folder (Mac). 4. Log in using the default settings. (The user name and password are case-sensitive.) user name: admin password: admin Note: Your BlackArmor server comes with other default settings to help you get started storing, sharing, and protecting your files right away. For more information, see page 31. Completing the Initial Setup The first time you log in to your BlackArmor server, the setup wizard opens. To complete the setup: 1. Click Next to begin the initial setup of the BlackArmor server. 2. Read the Seagate BlackArmor license agreement, then click I Agree. 3. Customize your server's basic settings: BlackArmor® NAS 220 User Guide (Version 2) 19