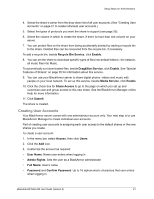Seagate BlackArmor NAS 220 User Guide - Page 18
Creating Custom Shares, LEag29ue, blackarmor, Finish, Storage, Shares - review
 |
View all Seagate BlackArmor NAS 220 manuals
Add to My Manuals
Save this manual to your list of manuals |
Page 18 highlights
Setup Steps for Administrators • Enter a name for your BlackArmor server. To make the server easy to identify on your local network, give it a unique and easy-to-remember name. The name can be up to 16 alphanumeric characters long and can include hyphens. Spaces are not allowed. • Enter a description for the server, using the location, content, or other feature of the server that will help you differentiate it from other servers on your local network. 4. Select the time zone that represents the location of your server, then set the current date and time. 5. Click Next. 6. Enter and re-enter the new administrator password, then click Next. Seagate highly recommends customizing the administrator password to protect your BlackArmor server and its contents. Passwords can be up to 16 alpha-numeric characters long and are case-sensitive. Good password example: LEag29ue Bad password example: blackarmor 7. Select the network mode you want, then click Next. By default, the BlackArmor server's network mode is set to DHCP. Unless you are part of a large corporation with an IT department, Seagate highly recommends using the DHCP network mode. 8. Click Next to complete the setup. 9. Review the contents of the setup summary. Click Back to make any necessary changes, or click Finish to complete the setup. Creating Custom Shares Your BlackArmor server comes with two preconfigured shares: Download and Public. If these two shares meet your current needs, skip to "Creating User Accounts" on page 21. You can also create your own custom shares using the BlackArmor Manager Web interface. You might want to do this if you want to store files by category, such as client files, project files, or financial archive files; or if you want to store files by business team, such as marketing, accounting, or sales. To create custom shares: 1. In the menu bar, select Storage, click Shares, then click the Add icon. 2. Enter a name for the new share. To make the share easy to recognize on the server, give it a name that's descriptive and easy to remember. 3. Enter a description of the share. BlackArmor® NAS 220 User Guide (Version 2) 20