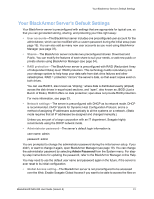Seagate BlackArmor NAS 220 User Guide - Page 31
Working with Shares, Creating New Volumes, Private Shares - change raid
 |
View all Seagate BlackArmor NAS 220 manuals
Add to My Manuals
Save this manual to your list of manuals |
Page 31 highlights
Managing BlackArmor Volumes, Shares and Storage Seagate recommends that only users familiar and comfortable with RAID technology make changes to the server's RAID protection. Creating New Volumes As a BlackArmor administrator, you can create all the shares you want in the default volume, or you can create more volumes using BlackArmor Manager. When you create a volume, you can specify: • The size of the volume • The disk drive(s) you want to use • The level of RAID protection it should have (see page 33) You can use the same disk drives in multiple volumes providing there is available space on those drives. For instance, you could use half the space on hard drives 1 and 2 to create Volume A, and the other half of the space on the same hard drives to create Volume B. To create a new volume, open BlackArmor Manager (see page 19). Volumes are in the Storage menu. For more information on volumes, including deleting and modifying volumes, see the online Help. Working with Shares Shares on the BlackArmor server can be either public (open to everyone, with some restrictions) or private (restricted to selected user accounts). As a BlackArmor administrator, you can create, modify, or delete shares at any time, as required. However, when you delete a share, you lose all the files stored in that share. Use caution when deleting shares from your BlackArmor server. Private Shares A private share is associated with one user account, and only BlackArmor users with permission can access that share. Private shares are password protected. (As a BlackArmor administrator, you can turn a private share into a public share by modifying the share's settings in BlackArmor Manager.) You can limit share access by: • Granting access to specified BlackArmor users only. • Limiting some BlackArmor users to read-only access. Read-only access means that a BlackArmor user can view files on the share, but can't edit those files or upload files to the share. • Granting any BlackArmor user full access to the share, which allows the user to save and back up files to the share, edit files on the share, and download any files from the share to a computer or to a USB drive connected to the server (see page 50). The owner of the share can also grant other people access to some or all of the files on the share by using Global Access. See page 27. BlackArmor® NAS 220 User Guide (Version 2) 34