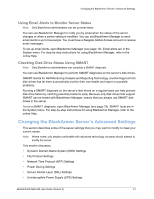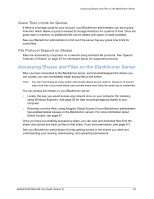Seagate BlackArmor NAS 220 User Guide - Page 42
Keeping the Server’s Firmware Current, Resetting Your BlackArmor Server - firmware download
 |
View all Seagate BlackArmor NAS 220 manuals
Add to My Manuals
Save this manual to your list of manuals |
Page 42 highlights
Resetting Your BlackArmor Server Keeping the Server's Firmware Current Note: Only a BlackArmor administrator can update the server's firmware. You should update your server's firmware (essentially, software that's built into the server) as new versions become available, to ensure that you have the most up-to-date features and functionality. You can find the new versions of BlackArmor firmware on the Seagate Web site at www.seagate.com. You can choose between two update methods in BlackArmor Manager: • Automatic firmware updates-BlackArmor Manager downloads new firmware versions, completes the update process, and restarts the server. You can start the update immediately or schedule the update for a more convenient time. You can also set BlackArmor Manager to check regularly for new versions of the firmware, and either let you know when a new version is available or install the update automatically. • Manual firmware updates-You must check the Seagate Web site at www.seagate.com for new firmware versions, download the firmware files, and start the update yourself. Seagate recommends using automatic updates to ensure that your server is always running the latest, strongest version of the BlackArmor firmware. Resetting Your BlackArmor Server Follow these steps to reset the BlackArmor server's name, DHCP setting (network mode) and log in password. Note: You will need a paperclip or other narrow device to perform this task. 1. Carefully access the back of the server. 2. Ensure that the server is powered on and connected to the LAN. 3. On the back of the server, find a single small opening. The reset button is inside the opening. 4. Insert the end of the paperclip into the opening, then press and hold the reset button. Do not release the button yet. 5. Hold the reset button until the System Status LED on the front of the server blinks. This takes several seconds. 6. Release the reset button. The server reboots itself. Once the server has restarted and the front LEDs are lit up, the reset is complete. The server is renamed to "BA-MAC address", where MAC address is the last six characters of the server's MAC address. BlackArmor® NAS 220 User Guide (Version 2) 45