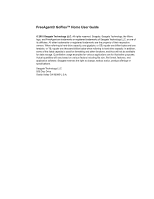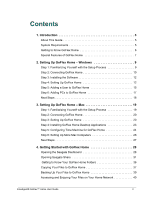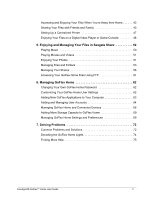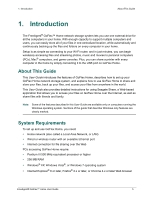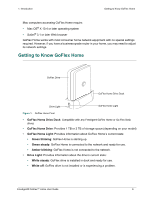Seagate GoFlex Home User Guide
Seagate GoFlex Home Manual
 |
View all Seagate GoFlex Home manuals
Add to My Manuals
Save this manual to your list of manuals |
Seagate GoFlex Home manual content summary:
- Seagate GoFlex Home | User Guide - Page 1
FreeAgent® GoFlex™ Home User Guide - Seagate GoFlex Home | User Guide - Page 2
FreeAgent® GoFlex™ Home User Guide © 2010 Seagate Technology LLC. All rights reserved. Seagate, Seagate Technology, the Wave logo, and FreeAgent are trademarks or registered trademarks of Seagate Technology LLC, or one of its affiliates. All other trademarks or registered trademarks are the property - Seagate GoFlex Home | User Guide - Page 3
with GoFlex Home 28 Opening the Seagate Dashboard 28 Opening Seagate Share 31 Getting to Know Your GoFlex Home Folders 36 Copying Your Files to GoFlex Home 37 Backing Up Your Files to GoFlex Home 39 Accessing and Enjoying Your Files on Your Home Network 40 FreeAgent® GoFlex™ Home User Guide - Seagate GoFlex Home | User Guide - Page 4
Managing GoFlex Home and Connected Devices 66 Adding More Storage Capacity to GoFlex Home 69 Managing GoFlex Home Settings and Preferences 69 7. Solving Problems 72 Common Problems and Solutions 72 Decoding the GoFlex Home Lights 74 Finding More Help 75 FreeAgent® GoFlex™ Home User Guide 4 - Seagate GoFlex Home | User Guide - Page 5
of GoFlex Home, describes how to set up your GoFlex Home network storage system, and explains how to use GoFlex Home to share and store your files, back up your files, and access your files from anywhere in the world. This User Guide also provides detailed instructions for using Seagate Share - Seagate GoFlex Home | User Guide - Page 6
: GoFlex Home is not connected to the network. • Drive Light: Provides information about the drive's current state: • White steady: GoFlex drive is installed in dock and ready for use. • White off: GoFlex drive is not installed or is experiencing a problem. FreeAgent® GoFlex™ Home User Guide 6 - Seagate GoFlex Home | User Guide - Page 7
• Remote Access: GoFlex Home provides access to your digital content from anywhere inside or outside your home, using the Web-based Seagate Share application. You can even access GoFlex Home from your smart phone (available with Seagate Share Pro- see page 8). FreeAgent® GoFlex™ Home User Guide 7 - Seagate GoFlex Home | User Guide - Page 8
media device.) • Seagate Dashboard: This software serves as a central location from which you can access all of GoFlex Home's features (Windows only). • Easy Expansion: If you require additional storage capacity in the future, you can easily remove and replace the drive in GoFlex Home-no tools - Seagate GoFlex Home | User Guide - Page 9
Start Guide). • Name, activate, and register GoFlex Home. • Install the software on your own computer: • Seagate Dashboard, for access to all GoFlex Home features • Memeo Instant Backup, for automatic file backups • Create individual user accounts and passwords for everyone on your home network - Seagate GoFlex Home | User Guide - Page 10
2. Setting Up GoFlex Home - Windows Step 2: Connecting GoFlex Home Step 2: Connecting GoFlex Home 1. Unpack the box and ensure you have these items before continuing: GoFlex Home Base GoFlex Drive Power Adapter Quick Start Guide Ethernet Cable Installation CD Figure 3: Package Contents 2. - Seagate GoFlex Home | User Guide - Page 11
solid green, wait about two minutes to make sure that GoFlex Home has had a chance to fully start up; if it's blinking amber, GoFlex Home either can't connect to the network or can't communicate with the drive. See "Solving Problems" on page 72 for more help. FreeAgent® GoFlex™ Home User Guide 11 - Seagate GoFlex Home | User Guide - Page 12
GoFlex Home - Windows Step 3: Installing the Software Step 3: Installing the Software 1. Power on your computer, then insert the GoFlex Home Installation CD. Note: If you are setting up GoFlex Home on a computer or device without a CD-ROM drive, go to www.seagate.com/goflexhomesupport to download - Seagate GoFlex Home | User Guide - Page 13
case-sensitive. Enter an e-mail address that can be used for occasional system messages. You will receive a system message if there is a problem with the drive, if the drive is full, or if your Seagate Share Pro subscription is expiring soon. 4. Click Next. FreeAgent® GoFlex™ Home User Guide 13 - Seagate GoFlex Home | User Guide - Page 14
screen opens. Step 4: Setting Up GoFlex Home Figure 9: Registering GoFlex Home 5. Select your country and enter an e-mail address for registration purposes, then click Next. GoFlex Home is named, activated, and ready to use. Figure 10: Setup Complete FreeAgent® GoFlex™ Home User Guide 14 - Seagate GoFlex Home | User Guide - Page 15
to your GoFlex Home network storage system (see page 17). Step 5: Adding a User to GoFlex Home Everyone who needs access to GoFlex Home requires their own user account. Your GoFlex Home includes five user accounts. TIP: You can upgrade to unlimited accounts (and add other useful GoFlex Home features - Seagate GoFlex Home | User Guide - Page 16
created, and the person can begin using GoFlex Home as soon as their computer is added to your GoFlex Home network storage system (see page 17). 6. Click Add Another User to continue creating user accounts (repeating the steps in this section), or click Done. FreeAgent® GoFlex™ Home User Guide 16 - Seagate GoFlex Home | User Guide - Page 17
CD. Note: If you are setting up GoFlex Home on a computer or device without a CD-ROM drive, go to www.seagate.com/goflexhomesupport to download the installation software. 2. Follow the on-screen instructions to complete the installation. When the software is installed, the GoFlex Home setup - Seagate GoFlex Home | User Guide - Page 18
their user name and entering their password, then clicking Log In & Launch Seagate Dashboard. Remember that passwords are case-sensitive. 4. Repeat the steps in this section until you have added all the household PCs to your GoFlex Home network storage system (as required). Your GoFlex Home network - Seagate GoFlex Home | User Guide - Page 19
you during setup. Main Setup Steps • Connect GoFlex Home (as described in the printed Quick Start Guide). • Name, activate, and register GoFlex Home. • Install the desktop applications on your own computer: • ComputersBackup • GoFlex Home Agent • SmartFolderShortcut (which allows you to access your - Seagate GoFlex Home | User Guide - Page 20
and passwords you need to create during setup. 1. Power on your computer, then insert the GoFlex Home Installation CD. Note: If you are setting up GoFlex Home on a computer or device without a CD-ROM drive, go to www.seagate.com/goflexhomesupport to download the installation software. 2. Double - Seagate GoFlex Home | User Guide - Page 21
. You can use letters, numbers, dashes, dots, and underscores. Spaces are not allowed. Because you can access GoFlex Home over the Internet, the device must have a unique name. If the name you enter is not available, you will be prompted to select a new name. FreeAgent® GoFlex™ Home User Guide 21 - Seagate GoFlex Home | User Guide - Page 22
and password. The password must be at least six characters long and must include one number. Passwords are case-sensitive. 9. Click Next. GoFlex Home is configured. (This may include an automatic software update.) Figure 18: Configuring and Updating GoFlex Home FreeAgent® GoFlex™ Home User Guide - Seagate GoFlex Home | User Guide - Page 23
. You will receive a system message if there is a problem with the drive, if the drive is full, or if your Seagate Share Pro subscription is expiring soon. 12. Click Next. Your GoFlex Home device is now set up. 13. Click Finish. The main setup screen opens again. Continue by installing the desktop - Seagate GoFlex Home | User Guide - Page 24
CD. If you are setting up GoFlex Home on a computer or device without a CD-ROM drive, go to www.seagate.com/goflexhomesupport to download the installation software. To configure Time Machine so that it backs up your important files to GoFlex Home: 1. On the main setup screen, click Step 3 Windows - Seagate GoFlex Home | User Guide - Page 25
set up Time Machine to back up your files to another location, you are prompted to replace your current configuration with GoFlex Home. Click Yes to continue the setup. (Click No, then skip to Step 8 if you wish to retain your current backup solution). FreeAgent® GoFlex™ Home User Guide 25 - Seagate GoFlex Home | User Guide - Page 26
Power on the computer and insert the GoFlex Home Installation CD. Note: If you are setting up GoFlex Home on a computer or device without a CD-ROM drive, go to www.seagate.com/goflexhomesupport to download the installation software. The Welcome screen opens. FreeAgent® GoFlex™ Home User Guide 26 - Seagate GoFlex Home | User Guide - Page 27
smart phones, add other useful GoFlex Home features, or back up additional computers by subscribing to Seagate Share Pro or purchasing a Premium Backup software upgrade. See "About Seagate Share Pro" and "About Premium Backup" on page 8 for more information. FreeAgent® GoFlex™ Home User Guide 27 - Seagate GoFlex Home | User Guide - Page 28
is the central location from which you can access all the features of GoFlex Home. The Dashboard software is installed on Windows computers during setup. Note: The Seagate Dashboard is available on Windows computers only. Mac users must use Seagate Share, the included Web-based application, to - Seagate GoFlex Home | User Guide - Page 29
4. Getting Started with GoFlex Home Opening the Seagate Dashboard Drives: Basic Information About Your GoFlex Drive How to...: Setup Shortcuts My Applications: Shortcuts to Your GoFlex Home Applications Application Store: Other Applications Available for Trial or Purchase and Installation Figure - Seagate GoFlex Home | User Guide - Page 30
your GoFlex Home network storage system-permission required (see page 62). • Try new applications for free from the Application Store, or purchase and install new applications like Memeo Premium Backup (see page 63) or Seagate Share Pro (see page 8). • Log in to GoFlex Home as a different user (see - Seagate GoFlex Home | User Guide - Page 31
, then select Check for Updates. If a newer version of the Dashboard is available, follow the on-screen instructions to install it. Opening Seagate Share Seagate Share is a Web-based application that lets you access GoFlex Home even when you're not on your home network. If you have an Internet - Seagate GoFlex Home | User Guide - Page 32
Started with GoFlex Home Opening Seagate Share Mac users must use Seagate Share to access and manage GoFlex Home. Windows users can choose to use the Seagate Dashboard while they're on their home network, but must use Seagate Share to access GoFlex Home when they're not at home. To open Seagate - Seagate GoFlex Home | User Guide - Page 33
Seagate Share The Seagate Share page has five sections: • Content panel: Lists your three GoFlex Home folders. Any external USB drive connected to your GoFlex Home appears in the Content panel as an External Storage 're selected in one of the left-hand panels. FreeAgent® GoFlex™ Home User Guide 33 - Seagate GoFlex Home | User Guide - Page 34
Getting Started with GoFlex Home Opening Seagate Share select Cover to see your files in a Windows filmstrip-type view. (Seagate Share Pro users-Select Cooliris to open photos in the 3D the Seagate Share Menus" on page 35 for more information on menus.) FreeAgent® GoFlex™ Home User Guide 34 - Seagate GoFlex Home | User Guide - Page 35
devices, such as a FreeAgent GoFlex TV (see page 48). • Change your GoFlex Home password (see page 62) and customize other personal GoFlex Home settings (see page 62). • Add and manage GoFlex Home user accounts-permission required (see page 64). • Manage your GoFlex Home and connected devices (see - Seagate GoFlex Home | User Guide - Page 36
your GoFlex Home folders are listed as three separate drives. GoFlex Home contains one Personal folder for every GoFlex Home user account; however, the only one you see is the one that matches your user name and password. Figure 31: Your GoFlex Home Folders FreeAgent® GoFlex™ Home User Guide 36 - Seagate GoFlex Home | User Guide - Page 37
Seagate Share to copy files to GoFlex Home (see page 38). To copy files from your computer to GoFlex Home: 1. Open the Seagate Dashboard (see page 28). 2. In the How to... panel, click Load Content. The Load Content screen opens. Figure 32: Load Content Screen FreeAgent® GoFlex™ Home User Guide - Seagate GoFlex Home | User Guide - Page 38
To copy files from your computer to GoFlex Home: 1. Open Seagate Share and log in (see page 31). 2. Click Seagate Share. The Seagate Share window opens. 3. In the Content panel, select the folder where you want to copy your files, then click the up arrow (). FreeAgent® GoFlex™ Home User Guide 38 - Seagate GoFlex Home | User Guide - Page 39
, or stolen. Once you start backups for your computer, Memeo Instant Backup automatically and continuously backs up every important file on your computer without any input from you. GoFlex Home includes access to Memeo Instant Backup for up to three computers. FreeAgent® GoFlex™ Home User Guide 39 - Seagate GoFlex Home | User Guide - Page 40
Getting Started with GoFlex Home Accessing and Enjoying Your Files on Your Home Network Starting Automatic Backups To start automatic backups of your computer: 1. Open the Seagate Dashboard (see page 28). Note: Install the latest version of Memeo Backup if you are prompted to update the software - Seagate GoFlex Home | User Guide - Page 41
appear in My Documents. To access your folders on GoFlex Home: 1. Open the Seagate Dashboard (see page 28). 2. In the My Applications panel, click Folder View. Your three GoFlex Home folders open in a Web browser, but in a folder view similar to My Documents. FreeAgent® GoFlex™ Home User Guide 41 - Seagate GoFlex Home | User Guide - Page 42
Dashboard or Seagate Share to access their files. On computers running the Mac operating system: 1. Open your GoFlex Home folders in a familiar folder view by opening Finder, then clicking Applications > GoFlex Home Desktop Applications > SmartFolderShortcut. FreeAgent® GoFlex™ Home User Guide 42 - Seagate GoFlex Home | User Guide - Page 43
page 31). 2. Click Seagate Share. The Seagate Share window opens. 3. In the Shares panel, press the plus sign (+). The Create Share window opens. 4. Enter a name and a description for the share, then select a theme, which adds a background image to the share. FreeAgent® GoFlex™ Home User Guide 43 - Seagate GoFlex Home | User Guide - Page 44
the background you chose and the description you added during setup. Within the share window, you have options to change the view of the contents, start a slide show, play music included in the share, and download the files in the share to your computer. FreeAgent® GoFlex™ Home User Guide 44 - Seagate GoFlex Home | User Guide - Page 45
. If you add more photos to the same share on GoFlex Home, Seagate Share automatically copies them to Facebook. You must approve these new photos before they appear in your Facebook profile. Removing photos from the share doesn't remove them from Facebook. FreeAgent® GoFlex™ Home User Guide 45 - Seagate GoFlex Home | User Guide - Page 46
RSS icon, the share opens in an RSS reader, which shows the name and description of the share, and shows its images sorted by name. FreeAgent® GoFlex™ Home User Guide 46 - Seagate GoFlex Home | User Guide - Page 47
plus sign (+). b. Click Windows, select seagategroup, and then select goflex_home. c. Select Registered User, enter your user name and password, then click Connect. d. Choose the option Select a driver to use in the Print Using using field and then click Add. FreeAgent® GoFlex™ Home User Guide 47 - Seagate GoFlex Home | User Guide - Page 48
network: 1. Open Seagate Share and log in (see page 31). 2. Click Seagate Share. The Seagate Share page opens. 3. In the Content panel, move your mouse over the folder that contains the files you want, click the arrow that appears, then click Share with Media Devices. FreeAgent® GoFlex™ Home User - Seagate GoFlex Home | User Guide - Page 49
to your home network. If the folder you've chosen has subfolders inside it, all the files they contain are shared as well. To make the files in the folder unavailable to media devices, repeat Steps 3 and 4, selecting Unshare with Media Devices in Step 4. FreeAgent® GoFlex™ Home User Guide 49 - Seagate GoFlex Home | User Guide - Page 50
playing all the other songs in the share. Playing Music with iTunes Everyone on your GoFlex Home network can use iTunes to stream music stored on GoFlex Home. (You can't use iTunes to play music when accessing GoFlex Home from outside your home network.) FreeAgent® GoFlex™ Home User Guide 50 - Seagate GoFlex Home | User Guide - Page 51
photo slideshow, and make one of your photos a background image for your Seagate Share Home page. It also explains how to access Cooliris, a Web-based application for viewing photos in a 3D display (available with a Seagate Share Pro subscription-see page 8). FreeAgent® GoFlex™ Home User Guide 51 - Seagate GoFlex Home | User Guide - Page 52
Seagate Home. Your photo appears as a background image. You can set the size of the image, or clear it completely, by changing your GoFlex Home user settings on the Preferences page. See "Customizing Your GoFlex Home User Settings" on page 62 for instructions. FreeAgent® GoFlex™ Home User Guide - Seagate GoFlex Home | User Guide - Page 53
1. On The Seagate Share page, click the plus sign (+) in the Content panel. The New Folder window opens. 2. Enter a name for the folder, then click Create. The new folder is created. 3. Add files to the new folder by dragging and dropping them into the folder. FreeAgent® GoFlex™ Home User Guide 53 - Seagate GoFlex Home | User Guide - Page 54
38 for instructions. Moving a File to Another Folder You can move files from one folder to another by dragging and dropping them where you want them to be. You can also use the file menu (see page 35) to Cut and Paste the folder from one location to another. FreeAgent® GoFlex™ Home User Guide 54 - Seagate GoFlex Home | User Guide - Page 55
Seagate Share. Nothing is removed from the original location. Remember that each copy of a file takes up the same amount of storage space on your GoFlex Home File window Seagate Share page. 3. Enter a caption in the Caption box. For example: Our New Kittens FreeAgent® GoFlex™ Home User Guide 55 - Seagate GoFlex Home | User Guide - Page 56
remain in their original locations inside your GoFlex Home folders. If you move, delete, or rename a file or its folder, any share that references that file won't be able to access it anymore. However, deleting a share does not delete the files it contains. FreeAgent® GoFlex™ Home User Guide 56 - Seagate GoFlex Home | User Guide - Page 57
description you added during setup. Within the share window, you have options to change the view of the contents, start a slide show, play music included in the share, and download the files in the , but not deleted from their original locations on GoFlex Home. FreeAgent® GoFlex™ Home User Guide 57 - Seagate GoFlex Home | User Guide - Page 58
Access To create a share that only you can access: 1. On The Seagate Share page, navigate to the folder you want. 2. Move your mouse over the folder, click the arrow that appears, click Add to Share, then click New. By default . The Rename Share window opens. FreeAgent® GoFlex™ Home User Guide 58 - Seagate GoFlex Home | User Guide - Page 59
download individual files from a share that you're currently viewing: 1. Select one or more files, then click the Download icon in the toolbar. 2. Click the Download button beside the files you want. 3. Follow the on-screen instructions to open or save the files. FreeAgent® GoFlex™ Home User Guide - Seagate GoFlex Home | User Guide - Page 60
access the files it contained; however, the files themselves remain in their original GoFlex Home folders. Seagate Share Pro users-If you copied photos from a share to your account on it. The Share with your Contacts window opens. 5. Click the Create New Contact FreeAgent® GoFlex™ Home User Guide 60 - Seagate GoFlex Home | User Guide - Page 61
of Network devices and looking at its properties. To connect to GoFlex Home using FTP remotely, open a browser and browse to: ftp://GoFlexHomeName.myseagateshare.com When you log in to GoFlex Home, remember that your user name and password are casesensitive. FreeAgent® GoFlex™ Home User Guide 61 - Seagate GoFlex Home | User Guide - Page 62
chapter, ask your home network manager to update your account permissions or do the task for you. Changing Your Own GoFlex Home Password You use your GoFlex Home password to log into the Seagate Dashboard (Windows users only) and to log in to GoFlex Home from the Seagate Share application or FTP - Seagate GoFlex Home | User Guide - Page 63
contains a file with the same name. • Share new content with other family accounts...: Sets the access default for allowing others on your GoFlex Home network storage system to access new shares; you can override this default setting when you create a new share. • Share new content with media - Seagate GoFlex Home | User Guide - Page 64
or not to purchase and install the full version of the application. Adding and Managing User Accounts This section explains how to add a new user to your GoFlex Home network storage system, edit the details of existing user accounts, or remove a user account from GoFlex Home. Note: To complete the - Seagate GoFlex Home | User Guide - Page 65
requires access to your GoFlex Home network storage system. To edit or remove an existing user account: 1. Open the Seagate Dashboard (see page 28), then click Preferences. OR, Open and log in to Seagate Share (see page 31), click Go To, then click Preferences. FreeAgent® GoFlex™ Home User Guide - Seagate GoFlex Home | User Guide - Page 66
, Open and log in to Seagate Share (see page 31), click Go To, then click Preferences. 2. Click Software Updates. 3. Click Check Now. If updated software is available, follow the on-screen instructions to update the software. Adding a USB Drive to GoFlex Home GoFlex Home provides a USB port that you - Seagate GoFlex Home | User Guide - Page 67
down. When shutdown is complete, both lights turn off. 5. Remove the GoFlex drive by carefully lifting it from the connectors on the dock. To reinstall the drive and restart GoFlex Home, follow the instructions in "Step 2: Connecting GoFlex Home" on page 10. FreeAgent® GoFlex™ Home User Guide 67 - Seagate GoFlex Home | User Guide - Page 68
and hold the Reset button for ten (10) seconds. The Reset button is located on the side of GoFlex Home, as shown in Figure 1 on page 6. The white drive light blinks to show that GoFlex Home is shutting down. When shutdown is complete, both lights turn off. FreeAgent® GoFlex™ Home User Guide 68 - Seagate GoFlex Home | User Guide - Page 69
, manage user accounts on your GoFlex Home (if you have permission to do so), change network-related settings, and manage your GoFlex Home device by updating its software or shutting it down properly. You can open the GoFlex Home Preferences page two ways: • Open the Seagate Dashboard (see - Seagate GoFlex Home | User Guide - Page 70
addresses entered in this field receive a system message only if there is a problem with the drive, if the drive is full, or if your Seagate Share Pro subscription is expiring soon. • Network Services: Controls whether or not your GoFlex Home can be accessed from an FTP site. For improved security - Seagate GoFlex Home | User Guide - Page 71
Storage Devices: Lets you safely remove a USB drive from GoFlex Home (see page 67). Also lets you format a USB drive to change it to a NTFS (New Technology File System) format for Windows. Caution: Formatting a USB drive deletes all existing files from the drive. FreeAgent® GoFlex™ Home User Guide - Seagate GoFlex Home | User Guide - Page 72
upgrade to unlimited user accounts by subscribing to Seagate Share Pro. See page 8 for more information. Why won't my computer connect to GoFlex Home? If you have installed the GoFlex Home software on your computer but it won't connect to GoFlex Home, check that your home network is working properly - Seagate GoFlex Home | User Guide - Page 73
allowed. Within your GoFlex Home network storage system, no two user accounts can have the same name, even if they have different computers and different passwords. Why won't Memeo Instant Backup let me back up more than three computers to GoFlex Home? GoFlex Home includes access to Memeo Instant - Seagate GoFlex Home | User Guide - Page 74
) State Green blinking Green steady Amber blinking Status Starting up Connected to the network and ready for use Not connected to the network If the GoFlex Home light indicates a problem: • Ensure that the drive is properly and fully connected to the dock. FreeAgent® GoFlex™ Home User Guide 74 - Seagate GoFlex Home | User Guide - Page 75
nor the drive is damaged. Finding More Help The GoFlex Home network storage system is easy to use, but you may still have questions. Go to www.seagate.com/goflexhomesupport if you have any problems setting up or using your GoFlex Home network storage system. FreeAgent® GoFlex™ Home User Guide 75 - Seagate GoFlex Home | User Guide - Page 76
47 Change button on Seagate Dashboard 29 Change Password 62 changing users on Seagate Dashboard 30 ComputersBackup 19 installing 23 Seagate Share 71 configuring Time Machine 24 connecting GoFlex Home 10 Content panel in Seagate Share 33 FreeAgent® GoFlex™ Home User Guide Index Cooliris 8, 34, 53 - Seagate GoFlex Home | User Guide - Page 77
20 installing the software on Windows 12 lights 6, 7, 74 managing the device 62 online support 75 package contents 10 Personal folder 9, 36 privacy 37 Public folder 9, 36 registering 14, 22 removing a USB drive 67 removing the GoFlex drive 67 resetting 68 restarting 68 FreeAgent® GoFlex™ Home User - Seagate GoFlex Home | User Guide - Page 78
on Windows 12 shutting down 68 troubleshooting 72 updating the software 66 GoFlex Home Agent 19 installing 23 GoFlex Home light 6, 11 GoFlex Home Premium Subscription 71 H Help 75 Seagate Dashboard 29 Seagate Share 34 Hide Help Tips setting 63 Home Background Position setting 63 home network manager - Seagate GoFlex Home | User Guide - Page 79
71 Edit User 65 LAN Connection 70 Network Services 70 Network Sharing 70 Notifications 70 opening the Preferences page 69 Remote Access 71 removing a USB drive 67 Server Preferences settings 70 shutting down GoFlex Home 68 software updates 66 FreeAgent® GoFlex™ Home User Guide Index Storage Devices - Seagate GoFlex Home | User Guide - Page 80
60 deleting files 56 deleting folders 53 downloading files 56, 59 features 35 Go To menu 34 GoFlex Home Premium Subscription 71 Help 34 Home page image 33 Main panel 33 managing files and folders 50 managing shares 56 menus 34, 35 FreeAgent® GoFlex™ Home User Guide Index moving a folder 54 moving - Seagate GoFlex Home | User Guide - Page 81
36 accessing your files 42 installing 23 SmartWebShortcut 19, 32 installing 23 Social Networking Sites 45 software installation on Mac 20 FreeAgent® GoFlex™ Home User Guide Index Windows 12 Software Updates 66 software, updating 31, 66 solving problems 72 Storage Devices 67, 71 system requirements - Seagate GoFlex Home | User Guide - Page 82
viewing photos and pictures 42, 43 W watching movies and videos 42, 43 Windows Index adding computers to GoFlex Home 17 installing software 12 setting up GoFlex Home 12 Wipe 71 FreeAgent® GoFlex™ Home User Guide 82

FreeAgent
®
GoFlex
™
Home User Guide