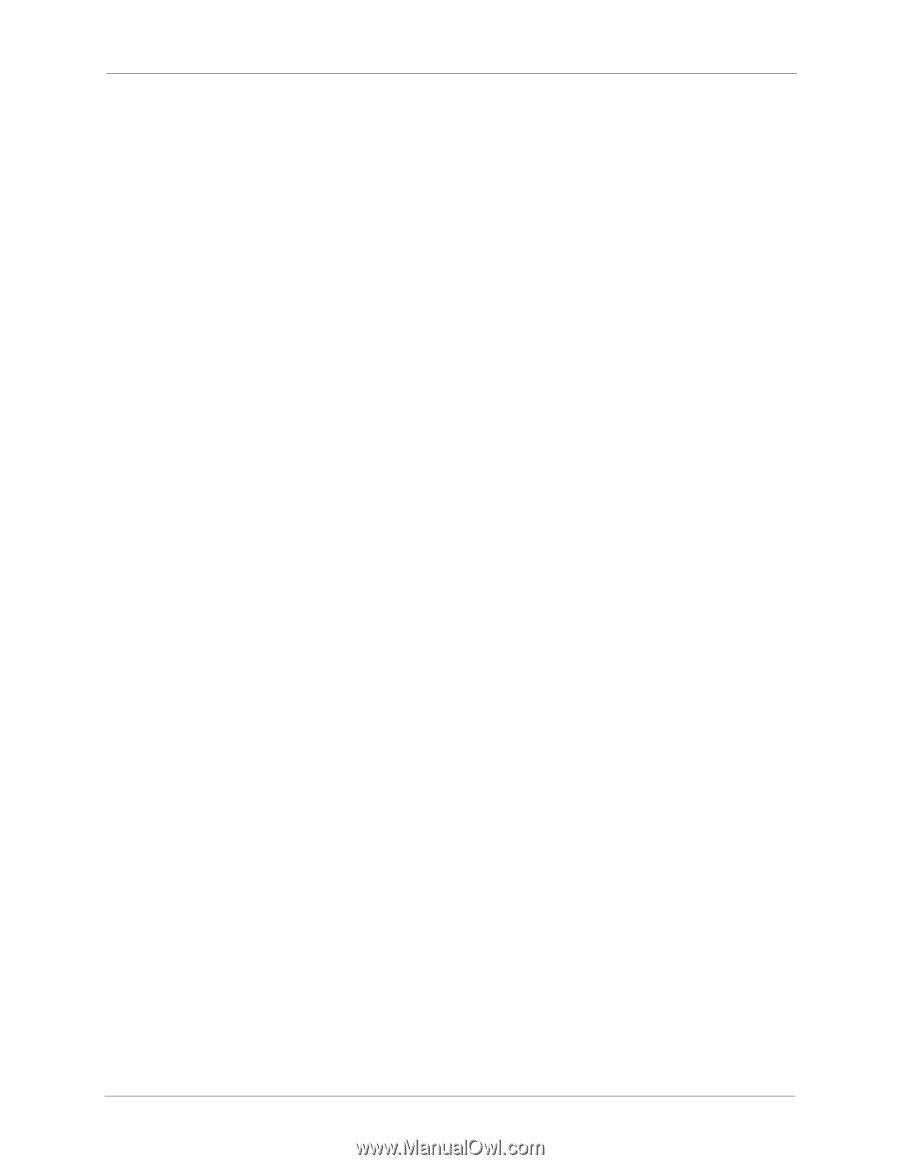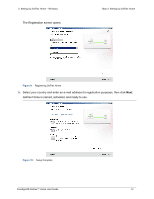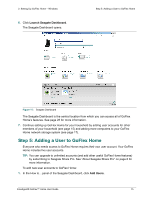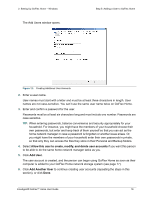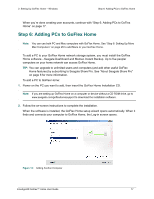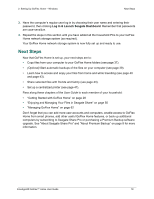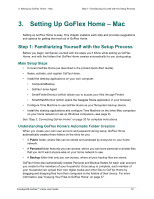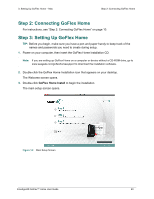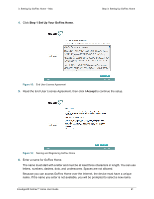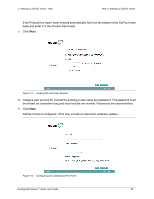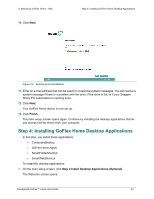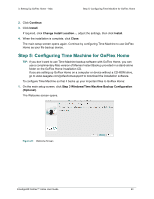Seagate GoFlex Home User Guide - Page 19
Setting Up GoFlex Home – Mac, Step 1: Familiarizing Yourself with the Setup Process, Main Setup - installer
 |
View all Seagate GoFlex Home manuals
Add to My Manuals
Save this manual to your list of manuals |
Page 19 highlights
3. Setting Up GoFlex Home - Mac Step 1: Familiarizing Yourself with the Setup Process 3. Setting Up GoFlex Home - Mac Setting up GoFlex Home is easy. This chapter explains each step and provides suggestions and options for getting the most out of GoFlex Home. Step 1: Familiarizing Yourself with the Setup Process Before you begin, familiarize yourself with the steps you'll follow while setting up GoFlex Home, and with the folders that GoFlex Home creates automatically for you during setup. Main Setup Steps • Connect GoFlex Home (as described in the printed Quick Start Guide). • Name, activate, and register GoFlex Home. • Install the desktop applications on your own computer: • ComputersBackup • GoFlex Home Agent • SmartFolderShortcut (which allows you to access your files through Finder) • SmartWebShortcut (which opens the Seagate Share application in your browser) • Configure Time Machine to use GoFlex Home as your file/system backup device. • Install the desktop applications and configure Time Machine on the other Mac computers on your home network (or set up Windows computers-see page 9). See "Step 2: Connecting GoFlex Home" on page 20 for complete instructions. Understanding GoFlex Home's Automatic Folder Creation When you create your own user account and password during setup, GoFlex Home automatically creates three folders on the drive for you: • A Public folder, where files can be stored and accessed by everyone on your home network. • A Personal folder that only you can access, where you can store personal or private files that you don't want anyone else on your home network to see. • A Backup folder that only you can access, where all your backup files are stored. GoFlex Home also automatically creates Personal and Backup folders for each user account you create for the members of your household. Once setup is complete, each member of your household can upload their own digital media and other files to GoFlex Home by dragging and dropping files from their computers to the folders of their choice. For more information, see "Copying Your Files to GoFlex Home" on page 37. FreeAgent® GoFlex™ Home User Guide 19