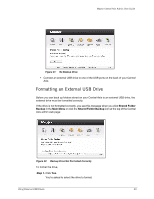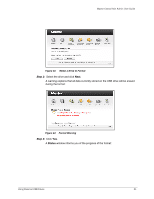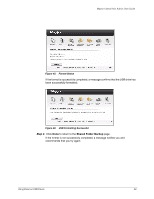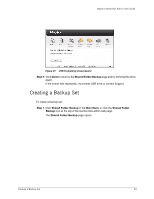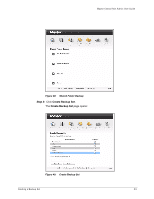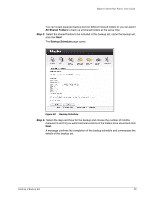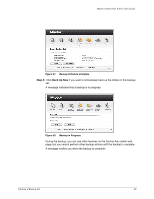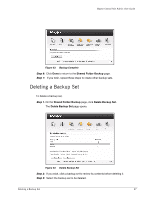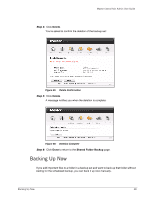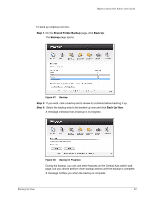Seagate Maxtor Central Axis Maxtor Central Axis Admin User Guide - Page 38
All Shared Folders, Backup Schedule, Step 3
 |
View all Seagate Maxtor Central Axis manuals
Add to My Manuals
Save this manual to your list of manuals |
Page 38 highlights
Maxtor Central Axis Admin User Guide You can create separate backup sets for different shared folders or you can select All Shared Folders to back up all shared folders at the same time. Step 3: Select the shared folders to be included in this backup set, name the backup set, and click Next. The Backup Schedule page opens: Figure 50: Backup Schedule Step 4: Select the days and hour for the backup and choose the number of months (between 2 and 12) you want historical versions of the folders to be saved and click Next. A message confirms the completion of the backup schedule and summarizes the details of this backup set. Creating a Backup Set 35
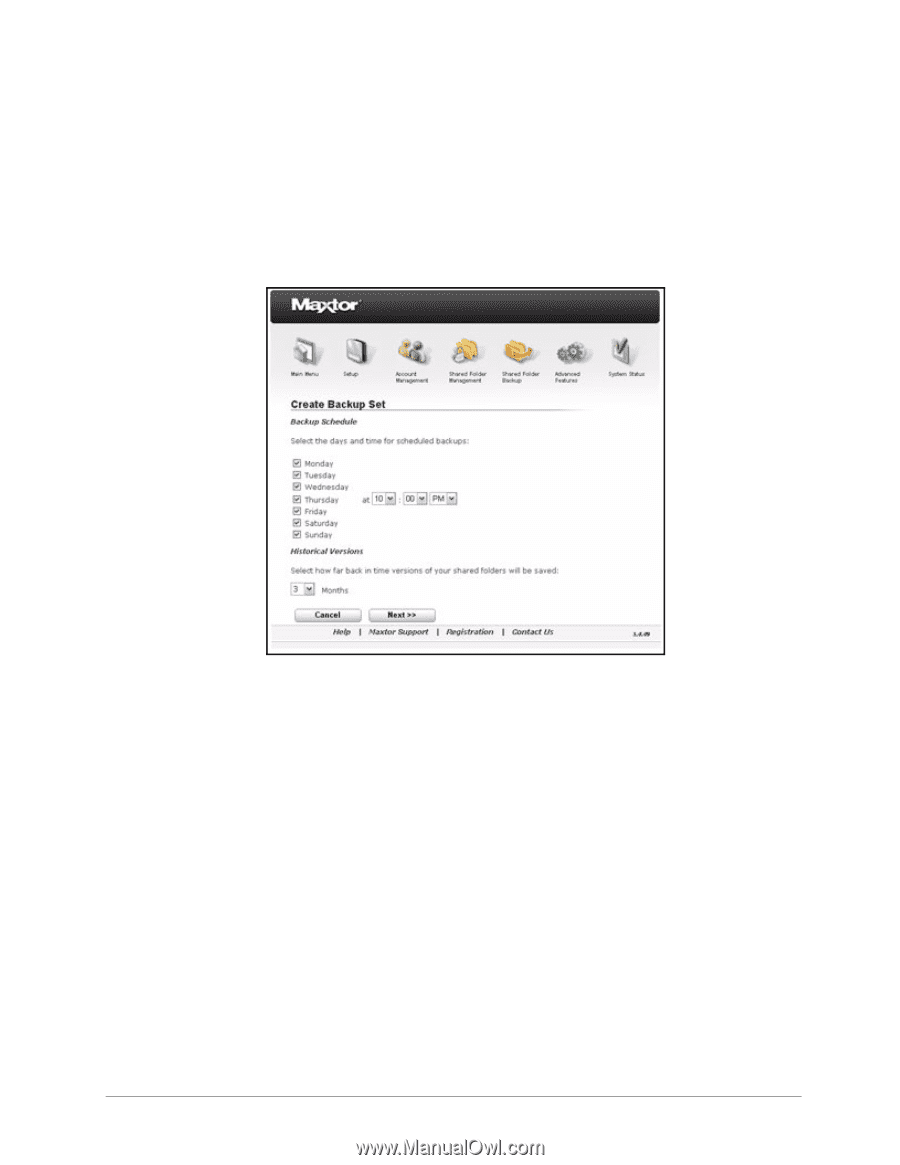
Creating a Backup Set
35
Maxtor Central Axis Admin User Guide
You can create separate backup sets for different shared folders or you can select
All Shared Folders
to back up all shared folders at the same time.
Step 3:
Select the shared folders to be included in this backup set, name the backup set,
and click
Next
.
The
Backup Schedule
page opens:
Step 4:
Select the days and hour for the backup and choose the number of months
(between 2 and 12) you want historical versions of the folders to be saved and click
Next
.
A message confirms the completion of the backup schedule and summarizes the
details of this backup set.
Figure 50:
Backup Schedule