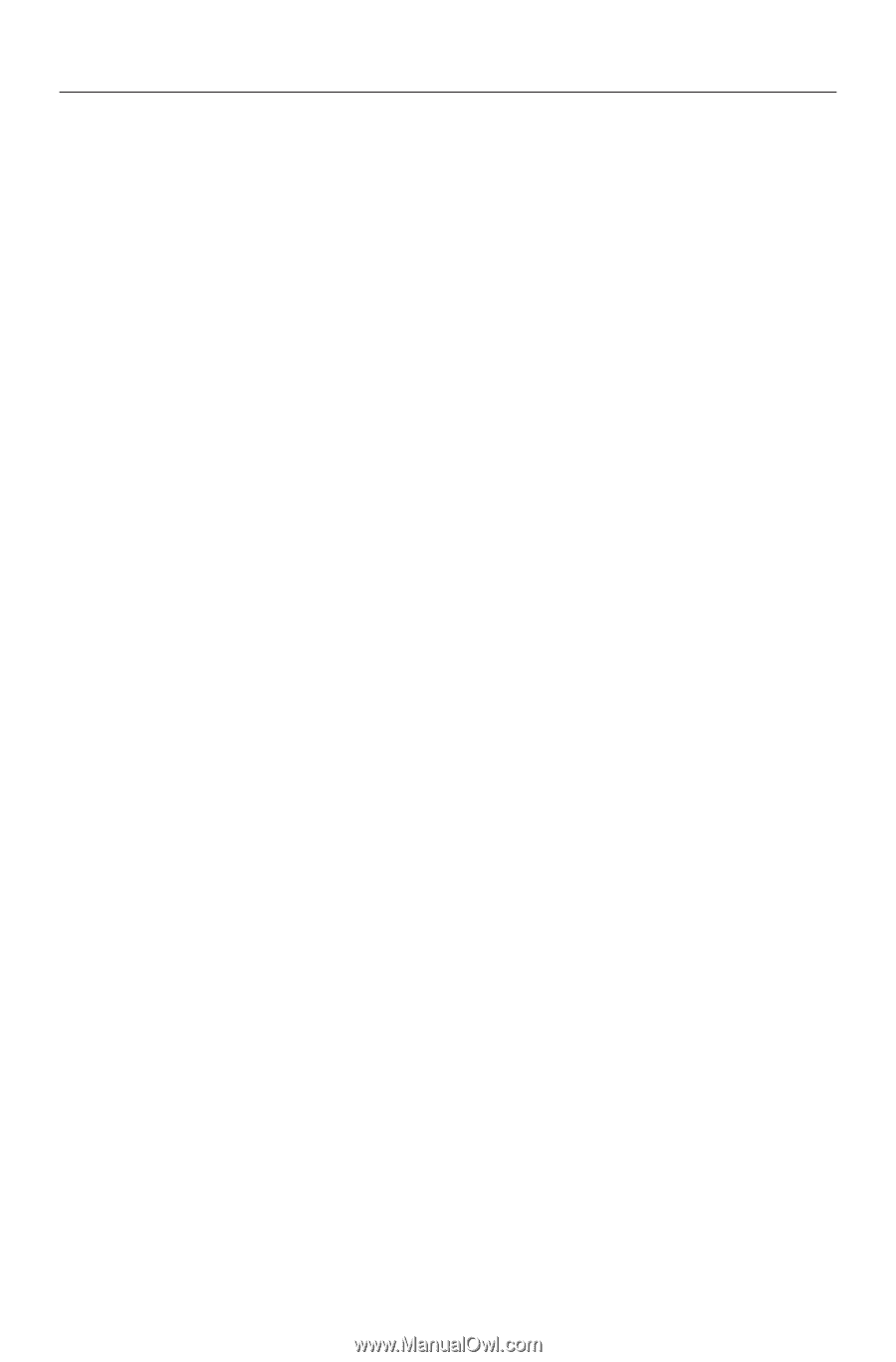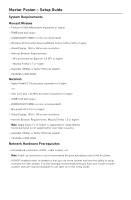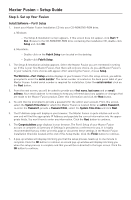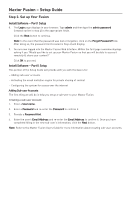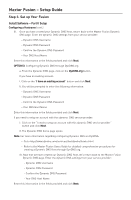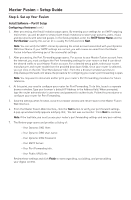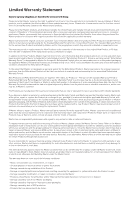Seagate Maxtor Fusion Installation Guide - Page 7
Install Software - Part I Setup, Install Software - Part II Setup
 |
View all Seagate Maxtor Fusion manuals
Add to My Manuals
Save this manual to your list of manuals |
Page 7 highlights
Maxtor Fusion - Setup Guide Step 3. Set up Your Fusion Install Software - Part I Setup 8. The Login page displays in your browser. Type admin and then type the admin password (created earlier in step 4) in the appropriate fields. Click the Next button to continue. Note: In the event that the password was lost or forgotten, click on the Forgot Password? link. After doing so, the password Hint (created in Step 4) will display. 9. You are now logged into the Maxtor Fusion Web Interface. Within the first page a window displays asking if you "Would you like to set up your Maxtor Fusion so that you will be able to access it remotely & share your content?" Click OK to proceed. Install Software - Part II Setup This portion of the Setup Guide will provide with you with the basics for: - Adding sub-user accounts - Activating the email invitation engine for private sharing of content - Configuring the system for access over the internet Adding Sub-user Accounts The first thing we will do is help you setup a sub-user to your Maxtor Fusion. Creating a sub-user Account: 1. Enter a User name. 2. Enter a Password and re-enter the Password to confirm it. 3. Provide a Password Hint. 4. Enter the user's Email Address and re-enter the Email Address to confirm it. Once you have completed filling in the new sub-user's information, click the Next button. Note: Refer to the Maxtor Fusion Users Guide for more information about creating sub-user accounts.