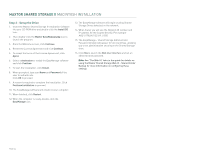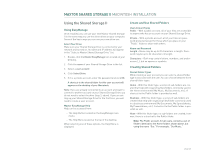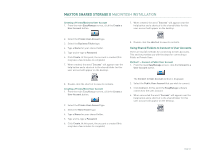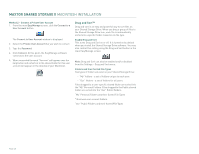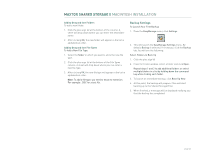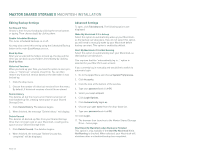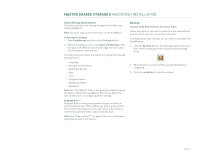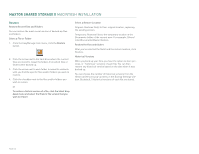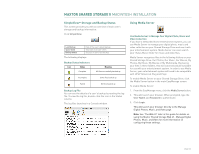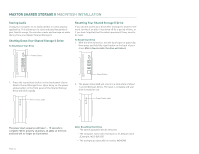Seagate STM310004SDAB0G-RK User Guide - Page 31
Backup Settings
 |
UPC - 751921029488
View all Seagate STM310004SDAB0G-RK manuals
Add to My Manuals
Save this manual to your list of manuals |
Page 31 highlights
MAXTOR SHARED STORAGE II MACINTOSH INSTALLATION Adding Drag and Sort Folders To add a new folder: 1. Click the plus sign (+) at the bottom of the column. A sheet will drop down where you can enter the new folder name. 2. After clicking OK, the new folder will appear in the list in alphabetical order. Adding Drag and Sort File Types To Add a New File Type: 1. Select the folder in which you want to store the new file type. 2. Click the plus sign (+) at the bottom of the File Types column. A sheet will drop down where you can enter a new file type. 3. After clicking OK, the new file type will appear in the list in alphabetical order. Note: To add a file type, you need to know its extension. For example: .DOC for a text file. Backup Settings To Launch Your First Backup 1. From the EasyManage menu, click Settings. 2. This will launch the EasyManage Settings menu. By default, Backup is selected. If necessary, click the Backup tab. You will see the following: Select Folders to Back Up 1. Click the plus sign (+). 2. From the Finder window, select a folder and click Open. Repeat steps 1 and 2 to add additional folders or select multiple folders in a list by holding down the command key while clicking each folder. 3. To launch an immediate backup, click Back Up Now. 4. At this point, the backup will prepare. Files will start backing up to the Shared Storage Drive. 5. When finished, a message will be displayed notifying you that the backup has completed. PAGE 29