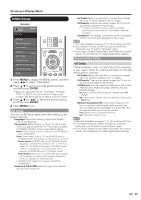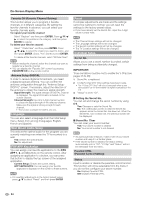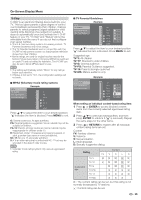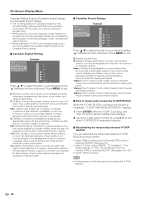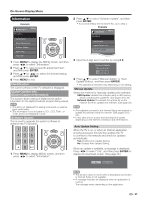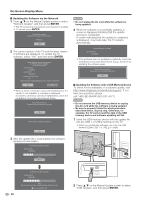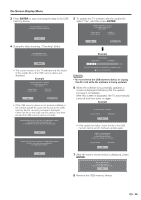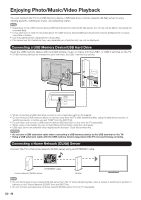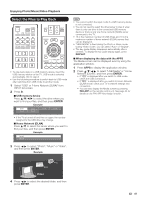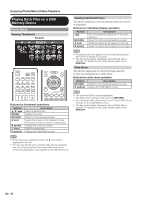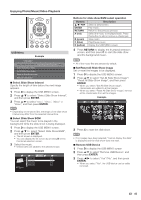Sharp LC-70LE732U LC-70LE732U Operation Manual - Page 40
Updating the Software via the Network, ENTER, Updating the Software with a USB Memory Device - software update
 |
View all Sharp LC-70LE732U manuals
Add to My Manuals
Save this manual to your list of manuals |
Page 40 highlights
On-Screen Display Menu ■ Updating the Software via the Network 1 Press a/b on the Manual Update screen to select "Network Update", and then press ENTER. • The TV connects to the network and checks for updates. • To cancel, press ENTER. Connecting to Internet.. Checking for the latest software version.. Accessing.. Abort 2 The current version of the TV and the latest version of software are displayed. To update the TV software, select "Yes", and then press ENTER. Latest software version has been found. A software update is available. Proceed with update? Current Version XXXXXXXX Latest Version XXXXXXXX Estimated Update Time XX Update time may change depending on the network environment Yes No • When a server connection cannot be established or an update is not available, a message is displayed. If a server connection cannot be established, check the broadband connection and Internet Setup. Cannot reach the server. Check the network settings and try again. OK The TV does not need to be updated. OK CAUTION • Do not unplug the AC cord while the software is being updated. 4 When the software is successfully updated, a screen is displayed indicating that the update process is completed. A screen indicating that the update is completed is displayed. 4 seconds later, the TV restarts automatically. Software update is complete. Update Version XXXXXXXX • If the software was not updated successfully, check the broadband connection and Internet Setup, and then try updating the software again. Failed to complete update. Please retry from Software Update menu. OK ■ Updating the Software with a USB Memory Device To check for the availability of a software update, visit http://www.sharpusa.com/products/support/. If you have any questions, please call 1-800-BE-SHARP (800-237-4277). CAUTION • Do not remove the USB memory device or unplug the AC cord while the software is being updated. • Be sure to properly follow the whole procedure described below, step by step. Otherwise, for example, the TV cannot read the data in the USB memory device and software updating will fail. 1 Insert the USB memory device with the update file into the USB 1 or USB 2 terminal on the TV. • When you update the software, use only one USB terminal. Either USB 1 or USB 2 is usable. 3 After the update file is downloaded, the software update process begins. Downloading the latest software.. Update Version XXXXXXXX 30% Abort 38 Updating to the latest software.. Update Version XXXXXXXX 50% Remote control operation is disabled during update process. Do not unplug AC cord. or 2 Press a/b on the Manual Update screen to select "USB Update", and then press ENTER.