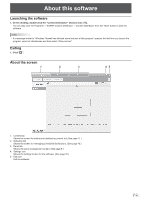Sharp PN-Y556 SHARP Content Distributor Operation Manual - Page 12
Creating/editing a content list, Usable content files
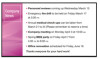 |
View all Sharp PN-Y556 manuals
Add to My Manuals
Save this manual to your list of manuals |
Page 12 highlights
Creating/editing a content list n Usable content files The file formats that can be used for content are indicated below. For the content that can be played (supported formats) on a panel, see the operation manual for the panel. Image files .jpeg .jpg Video files .wmv • Do not use a file that is larger than 2 GB. n Creating a new content list 1. Click . 2. Enter a name for the content list and click "OK". The content list is created. n Changing a content list name 1. Click . 2. Change the name of the content list and click "OK". The content list name changes. n Adding content to a content list 1. Select the content list to which you want to add content. 2. Drag and drop a content file from Explorer, or click and add a content file. TIPS • A maximum of up to 50 content lists can be saved. • A maximum of up to 30 content files can be added to a content list. • Content lists are divided into image content lists ( ) and video content lists ( ), depending on the content added first. Images and video cannot be mixed together in a list. • You can select multiple content files in Explorer and drag and drop them all at once. • The content files are added as thumbnails to the content list edit area in order from left to right. The name of the file and a number indicating the position of the file in the play order appear below each thumbnail. • The displayed thumbnails are the same as the thumbnails that appear in Explorer. • If the content file link has been broken because the content file was moved or the name changed, the icon below appears. Delete and re-add the content file. • You can add the same image to the content list several times in succession to show that image for a longer time than the set changing time of the slideshow. However, displaying the same image for a long time may cause residual image on the panel. Take care to change the image periodically. • You can copy contents in the "Content list edit area" to another content list by dragging and dropping the contents to the other list in the "Content list selection area". • You can sort the content list by drag and drop. • By dragging and dropping content to a content list in the content list selection area, you can copy content to a different content list. E 12