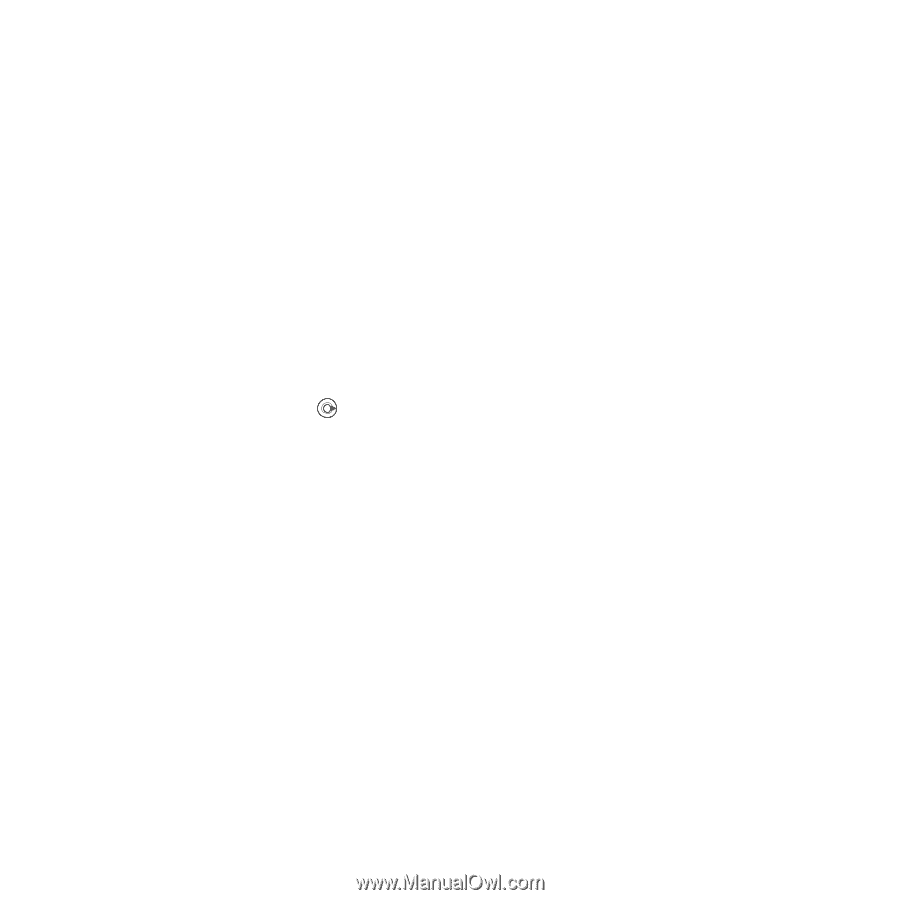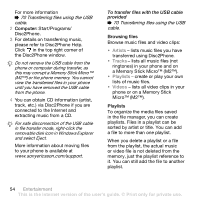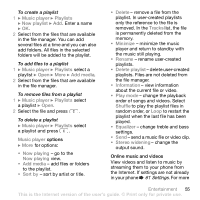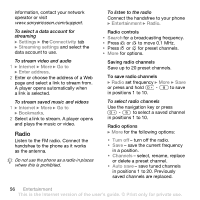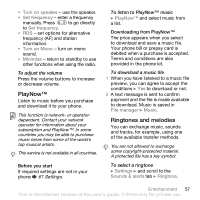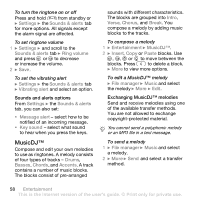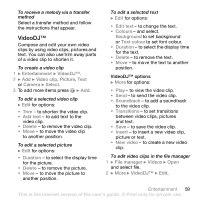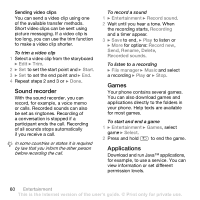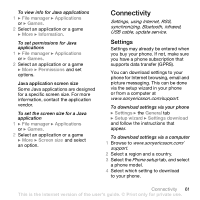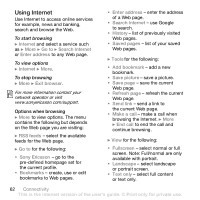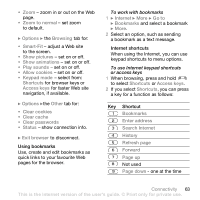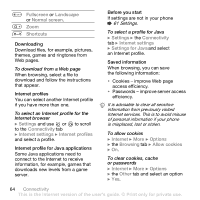Sony Ericsson K800i User Guide - Page 59
to move the text to another, to view the video clip.
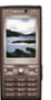 |
View all Sony Ericsson K800i manuals
Add to My Manuals
Save this manual to your list of manuals |
Page 59 highlights
To receive a melody via a transfer method Select a transfer method and follow the instructions that appear. VideoDJ™ Compose and edit your own video clips by using video clips, pictures and text. You can also use trim away parts of a video clip to shorten it. To create a video clip 1 } Entertainment } VideoDJ™. 2 } Add } Video clip, Picture, Text or Camera } Select. 3 To add more items press } Add. To edit a selected video clip } Edit for options: • Trim - to shorten the video clip. • Add text - to add text to the video clip. • Delete - to remove the video clip. • Move - to move the video clip to another position. To edit a selected picture } Edit for options: • Duration - to select the display time for the picture. • Delete - to remove the picture. • Move - to move the picture to another position. To edit a selected text } Edit for options: • Edit text - to change the text. • Colours - and select. Background to set background or Text colour to set font colour. • Duration - to select the display time for the text. • Delete - to remove the text. • Move - to move the text to another position. VideoDJ™ options } More for options: • Play - to view the video clip. • Send - to send the video clip. • Soundtrack - to add a soundtrack to the video clip. • Transitions - to set transitions between video clips, pictures and text. • Save - to save the video clip. • Insert - to insert a new video clip, picture or text. • New video - to create a new video clip. To edit video clips in the file manager 1 } File manager } Videos } Open and select file. 2 } More } VideoDJ™ } Edit. Entertainment 59 This is the Internet version of the user's guide. © Print only for private use.