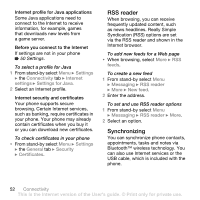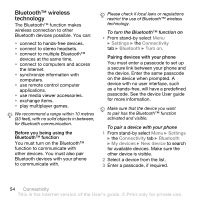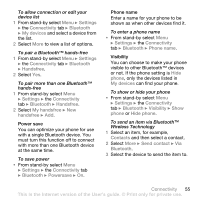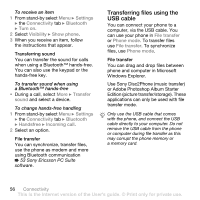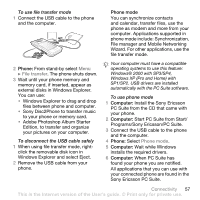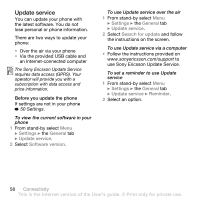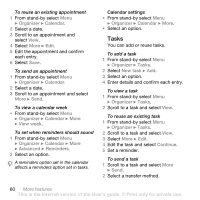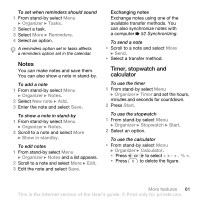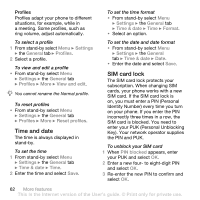Sony Ericsson W580 User Guide - Page 59
Windows Explorer and select Eject., File manager and Mobile Networking - usb driver
 |
View all Sony Ericsson W580 manuals
Add to My Manuals
Save this manual to your list of manuals |
Page 59 highlights
To use file transfer mode 1 Connect the USB cable to the phone and the computer. Phone mode You can synchronize contacts and calendar, transfer files, use the phone as modem and more from your computer. Applications supported in phone mode include: Synchronization, File manager and Mobile Networking Wizard. For other applications, use the file transfer mode. 2 Phone: From stand-by select Menu } File transfer. The phone shuts down. 3 Wait until your phone memory and memory card, if inserted, appear as external disks in Windows Explorer. You can use: • Windows Explorer to drag and drop files between phone and computer. • Sony Disc2Phone to transfer music to your phone or memory card. • Adobe Photoshop Album Starter Edition, to transfer and organize your pictures on your computer. To disconnect the USB cable safely 1 When using file transfer mode, rightclick the removable disk icon in Windows Explorer and select Eject. 2 Remove the USB cable from your phone. Your computer must have a compatible operating systems to use this feature: Windows® 2000 with SP3/SP4, Windows XP (Pro and Home) with SP1/SP2. USB drivers are installed automatically with the PC Suite software. To use phone mode 1 Computer: Install the Sony Ericsson PC Suite from the CD that came with your phone. 2 Computer: Start PC Suite from Start/ Programs/Sony Ericsson/PC Suite. 3 Connect the USB cable to the phone and the computer. 4 Phone: Select Phone mode. 5 Computer: Wait while Windows installs the required drivers. 6 Computer: When PC Suite has found your phone you are notified. All applications that you can use with your connected phone are found in the Sony Ericsson PC Suite. Connectivity 57 This is the Internet version of the User's guide. © Print only for private use.