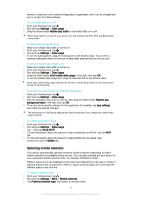Sony Ericsson Xperia M4 Aqua User Guide - Page 41
Managing Notifications, Interruption Setting Options, Managing Notifications on the Lockscreen
 |
View all Sony Ericsson Xperia M4 Aqua manuals
Add to My Manuals
Save this manual to your list of manuals |
Page 41 highlights
To Enable Touch Tones 1 From your Homescreen, tap . 2 Find and tap Settings > Sound & notification > Other sounds. 3 Drag the sliders beside Dialpad tones and Touch sounds to the right. Managing Notifications You can select which types of notifications are allowed to interrupt you and filter interruptions based on who they come from. You can set time intervals for both priority interruptions and silent mode. The most common types of notifications include: • Calls • Messages • Events and reminders • App notifications To Adjust the Interruption Settings 1 From your Homescreen, tap . 2 Find and tap Settings > Sound & notification > Interruptions > When calls and notifications arrive. 3 Select an option and follow the instructions in your device. The interruption settings can also be accessed by pressing the volume key up or down until the volume adjustment window appears at the top of the screen. See Quick settings for interruptions on page 25 . Interruption Setting Options Always interrupt Allow priority interruptions only No interruptions Allow all interruptions. Only allow notifications that you have set as priority interruptions. Your device sounds or vibrates when priority interruptions from specific contact types arrive during the preset time intervals. Don't allow any interruptions. Your device remains in silent mode when this setting is active. To Set Notifications as Priority Interruptions 1 From your Homescreen, tap . 2 Find and tap Settings > Sound & notification > Interruptions. 3 Under Priority interruptions, drag the relevant sliders to the right. To Associate Priority Interruptions with Specific Contact Types 1 From your Homescreen, tap . 2 Find and tap Settings > Sound & notification > Interruptions > Calls/messages from. 3 Select an option. To Set Time Intervals for Priority Interruptions 1 From your Homescreen, tap . 2 Find and tap Settings > Sound & notification > Interruptions > Days. 3 Mark the checkboxes for the relevant days, then tap Done. 4 To adjust the start time, tap Start time and select a value, then tap OK. 5 To adjust the end time, tap End time and select a value, then tap OK. Managing Notifications on the Lockscreen You can set up your device so that only selected notifications get displayed on your lockscreen. You can make all notifications and their content accessible, hide sensitive content for all notifications or specific apps, or choose not to show any notifications at all. 41 This is an Internet version of this publication. © Print only for private use.