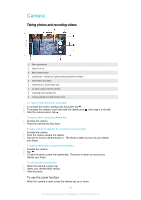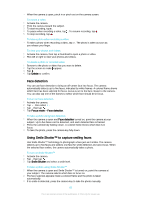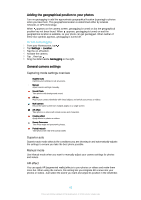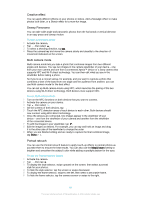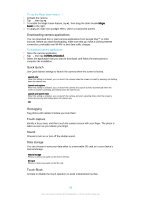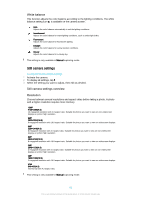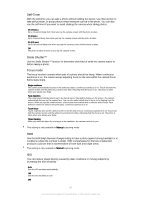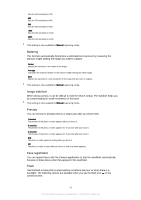Sony Ericsson Xperia M4 Aqua User Guide - Page 85
Downloading camera applications, Quick launch, Geotagging, Touch capture, Sound, Data storage
 |
View all Sony Ericsson Xperia M4 Aqua manuals
Add to My Manuals
Save this manual to your list of manuals |
Page 85 highlights
To use the Magic beam feature 1 Activate the camera. 2 Tap , then tap . 3 To enable the Magic beam feature, tap , then drag the slider beside Magic beam to the right. 4 To apply an inside eye spotlight effect, select a customized pattern. Downloading camera applications You can download free or paid camera applications from Google Play™ or other sources. Before you start downloading, make sure that you have a working Internet connection, preferably over Wi-Fi® to limit data traffic charges. To download camera applications 1 Open the camera application. 2 Tap , then tap DOWNLOADABLE. 3 Select the application that you want to download, and follow the instructions to complete the installation. Quick launch Use Quick launch settings to launch the camera when the screen is locked. Launch only When this setting is activated, you can launch the camera when the screen is locked by pressing and holding down the camera key. Launch and capture When this setting is activated, you can launch the camera and capture a photo automatically when the screen is locked by pressing and holding down the camera key. Launch and record video When this setting is activated, you can launch the camera and start capturing video when the screen is locked by pressing and holding down the camera key. Off Geotagging Tag photos with details of where you took them. Touch capture Identify a focus area, and then touch the camera screen with your finger. The photo is taken as soon as you release your finger. Sound Choose to turn on or turn off the shutter sound. Data storage You can choose to save your data either to a removable SD card or to your device's internal storage. Internal storage Photos or videos are saved on the device memory. SD card Photos or videos are saved on the SD card. Touch Block Activate to disable the touch operation to avoid unintentional touches. 85 This is an Internet version of this publication. © Print only for private use.