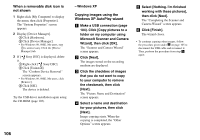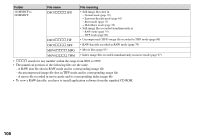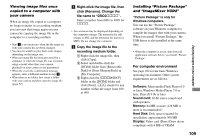Sony DSC V3 Operating Instructions - Page 110
Click [Picture Package
 |
UPC - 027242662155
View all Sony DSC V3 manuals
Add to My Manuals
Save this manual to your list of manuals |
Page 110 highlights
• When automatically creating slide shows (page 113), a Pentium III 500 MHz or faster CPU is required. • When using "ImageMixer VCD2," a Pentium III 800 MHz or faster CPU is recommended. • This software is compatible with DirectX technology. "DirectX" must be installed for use. • A separate environment for operating the recording device is required in order to write to CD-Rs. When editing images recorded in RAW mode, the following computer environment is required. OS: Microsoft Windows 98SE, Windows 2000 Professional, Windows Millennium Edition, Windows XP Home Edition, or Windows XP Professional IBM PC/AT (DOS/V) compatible computers on which the above OS is preinstalled. CPU: Intel MMX Pentium III 1 GHz or faster is recommended. Memory: 256 MB or more Turn on your computer, and insert the CD-ROM (supplied) into the CD-ROM drive. The installation menu screen appears. • If you have not yet installed the USB driver (page 103), do not connect the camera to the computer before you install the "Picture Package" software (except for Windows XP). Click [Picture Package/ ImageMixer VCD2]. "Choose Setup Language" screen appears. Select the desired language, then click [Next]. Click [Next]. The "License Agreement" screen appears. Read the agreement carefully. If you accept the terms of the agreement, check the "I accept the terms of the license agreement" checkbox and click [Next]. 110 • This section describes the English screen.