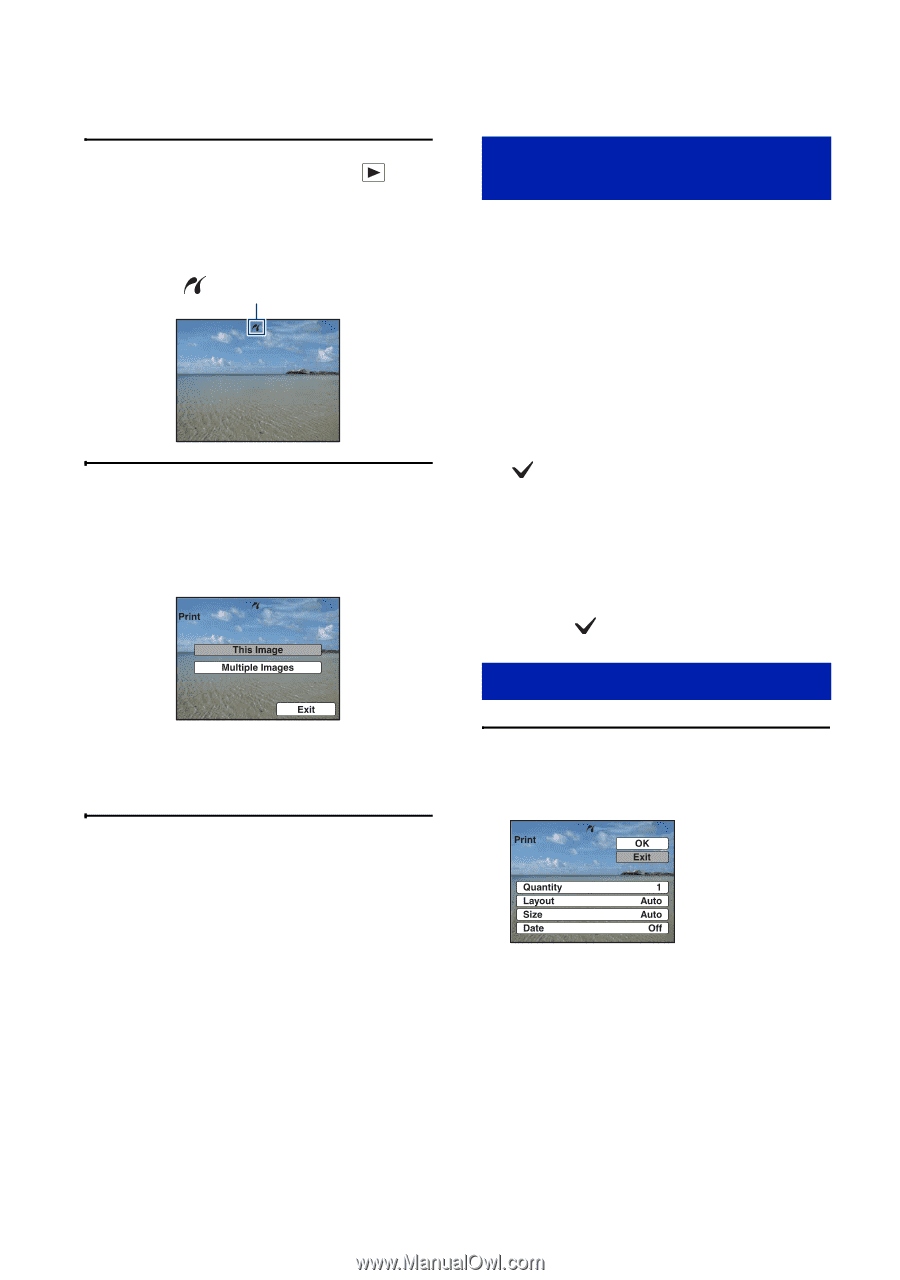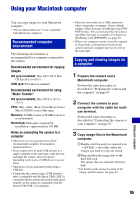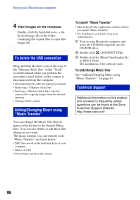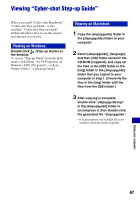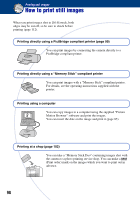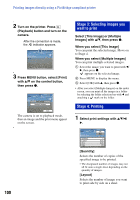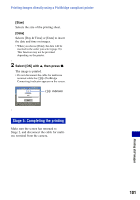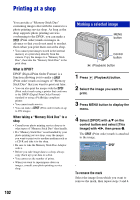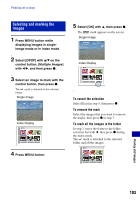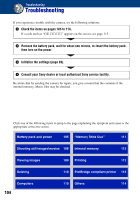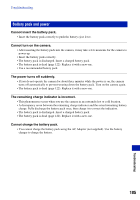Sony DSC-W120/L Cyber-shot® Handbook - Page 100
Stage 3: Selecting images you, want to print, Stage 4: Printing, When you select [This Image] - a fitness
 |
View all Sony DSC-W120/L manuals
Add to My Manuals
Save this manual to your list of manuals |
Page 100 highlights
Printing images directly using a PictBridge compliant printer 2 Turn on the printer. Press (Playback) button and turn on the camera. After the connection is made, the indicator appears. 3 Press MENU button, select [Print] with v/V on the control button, then press z. The camera is set to playback mode, then an image and the print menu appear on the screen. Stage 3: Selecting images you want to print Select [This Image] or [Multiple Images] with v/V, then press z. When you select [This Image] You can print the selected image. Move on to Stage 4. When you select [Multiple Images] You can print multiple selected images. 1 Select the image you want to print with b/ B, then press z. appears on the selected image. 2 Press MENU to display the menu. 3 Select [OK] with v, then press z. • After you select [Multiple Images] on the index screen, you can print all the images in a folder by selecting the folder selection bar with b and attaching a mark on the folder. Stage 4: Printing 1 Select print settings with v/V/b/ B. 100 [Quantity] Selects the number of copies of the specified image to be printed. • The designated number of images may not all fit onto a single sheet depending on the quantity of images. [Layout] Selects the number of image you want to print side by side on a sheet.