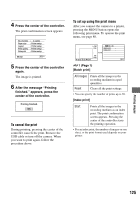Sony DSLR A100 User Guide - Page 120
Using your Macintosh computer, Recommended computer, environment, Copying and viewing images
 |
UPC - 027242694156
View all Sony DSLR A100 manuals
Add to My Manuals
Save this manual to your list of manuals |
Page 120 highlights
Using your Macintosh computer You can copy images to your computer or edit a RAW data file using "Image Data Converter SR Ver.1.1". • "Picture Motion Browser" is not compatible with Macintosh computers. Recommended computer environment The following environment is recommended for a computer connected to the camera. Recommended environment for copying images OS (pre-installed): Mac OS X (v10.1.3 or later) USB jack: Provided as standard Recommended environment for using "Image Data Converter SR Ver.1.1" OS (pre-installed): Mac OS X (v10.3-10.4) CPU: iMac, eMac, iBook, PowerBook, Power Mac G4/G5 series, Mac mini Memory: 256 MB or more (512 MB or more is recommended.) Display: 1024 × 768 dots or more, 32,000 colors or more Notes on connecting your camera to a computer • Operations are not guaranteed for all the recommended computer environments mentioned above. • If you connect two or more USB devices to a single computer at the same time, some devices, including your camera, may not operate depending on the types of USB devices you are using. • Operations are not guaranteed when using a USB hub. • Connecting your camera using a USB interface that is compatible with Hi-Speed USB (USB 2.0 compliant) allows advanced transfer (high speed transfer) as this camera is compatible with HiSpeed USB (USB 2.0 compliant). 120 • Check that [Transfer mode] in the Setup menu is set to [Mass Storage]. If it is set to [PTP], the camera is not recognized. • When your computer resumes from the suspend or sleep mode, communication between your camera and your computer may not recover at the same time. Copying and viewing images on a computer 1 Prepare the camera and a Macintosh computer. Perform the same procedure as that described in "Stage 1: Preparing the camera and the computer" on page 107. 2 Connect the USB cable. Perform the same procedure as that described in "Stage 2: Connecting the camera and your computer" on page 108. 3 Copy image files to the Macintosh computer. 1Double-click the newly recognized icon t [DCIM] t the folder where the images you want to copy are stored. 2Drag and drop the image files to the hard disk icon. The image files are copied to the hard disk. • For details on the storage location of the images and file names, see page 112.