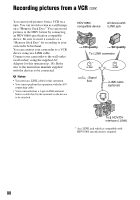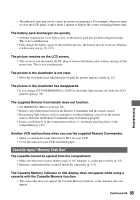Sony HDR FX1000 Operating Guide - Page 92
Step:2 Copying the movies, Notes on connecting to the computer, When copying the movie in the HDV - specs
 |
UPC - 027242754317
View all Sony HDR FX1000 manuals
Add to My Manuals
Save this manual to your list of manuals |
Page 92 highlights
Copying movies on a tape to a computer (Continued) Notes on connecting to the computer • Connect the i.LINK cable to the computer first, then to your camcorder. Connecting in the opposite order may cause static electricity to build up, resulting in a malfunction of your camcorder. • The computer may freeze or may not recognize the signal from your camcorder in the following situations. - Connecting your camcorder to a computer that does not support the video signal formats appearing on the LCD screen of your camcorder display (HDV or DV). - Changing [VCR HDV/DV] (p. 77) and [i.LINK CONV] (p. 79) settings while connected with an i.LINK cable. - Changing [REC FORMAT] setting while connected with an i.LINK cable with the POWER switch set to CAMERA (p. 77). - Changing the POWER switch position while connected with an i.LINK cable. • The format (HDV or DV) of input/output signal appears on the LCD screen of your camcorder while connected with an i.LINK cable. Step:2 Copying the movies Use the supplied AC Adaptor to obtain AC power (p. 18). 1 Prepare editing software (not provided). 2 Turn on your computer. 3 Insert a tape into your camcorder and set the POWER switch to VCR. 4 Set the menu of your camcorder. The menu settings vary depending on the copying image. 5 Copy images to the computer with your software. b Notes • If images are copied in HDV format but are not recognized, your editing software may not support HDV format. Convert the images to DV format according to step 4 and copy again. • A tape recorded in DV format cannot be copied to a computer in HDV format. z Tips • Check the specs, features and latest information of your software on the software manufacturer's website. • When images recorded in HDV format are copied to a computer, the file size is about 2GB (almost the same as a DV file) for a 10-minute movie if the video compression format is MPEG2. When copying the movie in the HDV format from the computer to your camcorder Set [VCR HDV/DV] to [HDV] and [i.LINK CONV] to [OFF] (p. 77, 79). b Notes • To copy an HDV format movie edited on a computer back onto a tape in HDV format is possible so long as your editing software supports copying HDV movies onto tape. For details, contact the software manufacturer. When copying the movie in the DV format from the computer to your camcorder Set [VCR HDV/DV] to [DV] (p. 77). 92