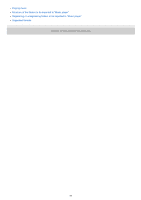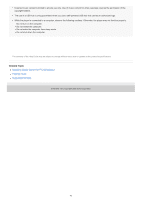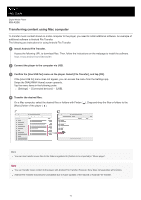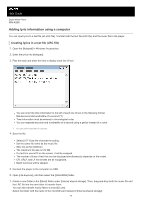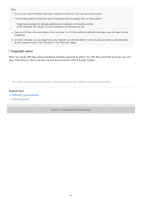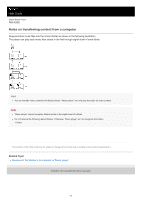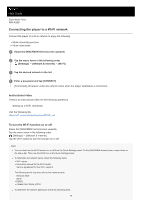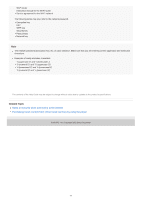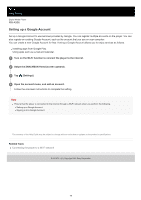Sony NW-A306 Help Guide - Page 73
Adding lyric information using a computer
 |
View all Sony NW-A306 manuals
Add to My Manuals
Save this manual to your list of manuals |
Page 73 highlights
Help Guide Digital Media Player NW-A306 Adding lyric information using a computer You can input lyrics to a text file (an LRC file). Transfer both the text file (LRC file) and the music file to the player. Creating lyrics in a text file (LRC file) 1. Open the [Notepad] in Windows Accessories. 2. Enter the lyrics into [Notepad]. 3. Play the track and enter the time to display each line of text. You can enter the time information to the left of each line of text in the following format. Minutes:seconds:hundredths of a second (*1) Time information must be entered in chronological order. You can separate seconds and hundredths of a second using a period instead of a colon. *1 You can omit hundredths of a second. 4. Save the file. Select [UTF-8] as the character encoding. Set the same file name as the music file. Set [.lrc] as the extension. The maximum file size is 512 KB. If a text line cannot fit on the screen, it will be wrapped. The number of lines of text that can be displayed simultaneously depends on the model. CR, CRLF, and LF line breaks are all recognized. Blank text lines will be skipped. 5. Connect the player to the computer via USB. 6. Open [File Explorer], and then select the [WALKMAN] folder. 7. Create a new folder in the [Music] folder under [Internal shared storage]. Then, drag-and-drop both the music file and the LRC file into the new folder to transfer them. You can also transfer music files to a microSD card. Select the folder with the name of the microSD card instead of [Internal shared storage]. 73