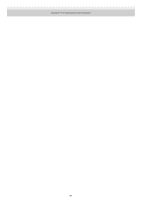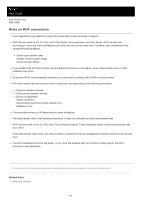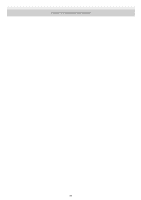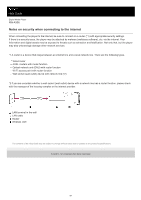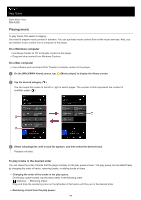Sony NW-A306 Help Guide - Page 89
Playback operating buttons on the player
 |
View all Sony NW-A306 manuals
Add to My Manuals
Save this manual to your list of manuals |
Page 89 highlights
On the play queue screen, tap (Context menu) to the right side of a track, tap [Remove from this list]. Adding a track to the play queue: On the library screen or the favorites screen, tap the following items. (Context menu) to the right side of an item, and then tap one of [Play next] Select the item to add the selected track or all tracks in the selected item to the position after the current track in the play queue. [Add to the end of Play queue] Select the item to add the selected track or all tracks in the selected item to the end of the play queue. [Empty Play queue and add] Select the item to clear the current play queue and newly add the selected track or all tracks in the selected item to the play queue. Playback operating buttons on the player (play/pause) Press the button to start or pause playback. (previous track) Press the button to skip to the beginning of the current track or the previous track. Hold down the button to fast rewind the track while playing. (next track) Press the button to skip to the beginning of the next track. Hold down the button to fast forward the track while playing. Note Content stored on the player may not appear in the library of "Music player". In this case, ensure that the file is in one of the following folders. The [Music] folder or the [Download] folder in the internal memory of the player The [Music] folder on the microSD card The folders registered to [Folders to be imported] in "Music player" Next, tap (Update database). The tracks will be registered to the database for "Music player". Then, the tracks will appear in the library. The contents of the Help Guide may be subject to change without notice due to updates to the product's specifications. Related Topic How to use the various screens of "Music player" Library screen in "Music player" Playback screen in "Music player" Play queue screen in "Music player" Preparing music content Transferring content from a Windows computer using Music Center for PC Transferring content using Windows Explorer Transferring content using Mac computer Playback methods 89