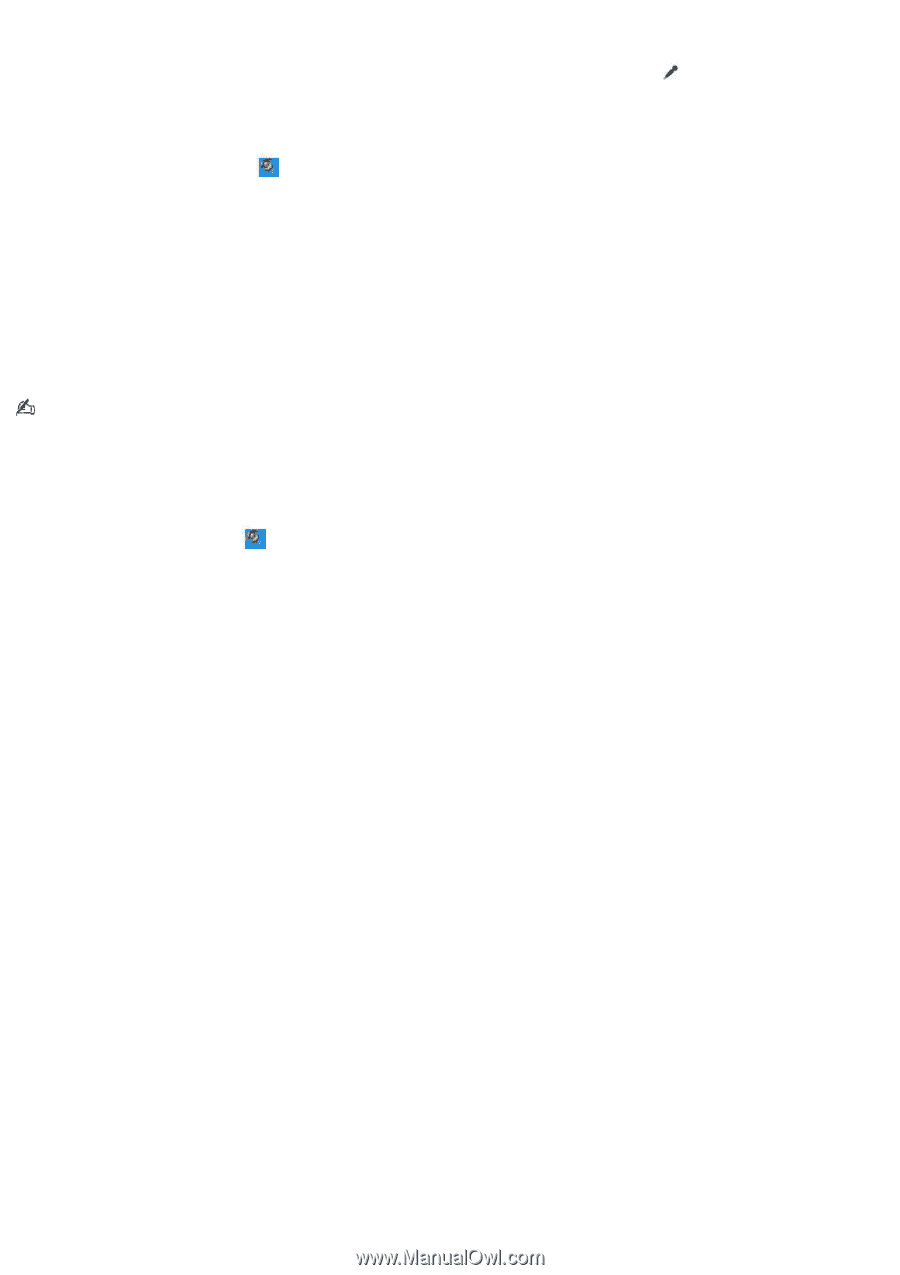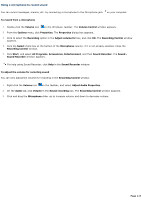Sony PCG-TR3A VAIO User Guide - Page 117
Using a microphone to record sound, Adjust Audio Properties
 |
View all Sony PCG-TR3A manuals
Add to My Manuals
Save this manual to your list of manuals |
Page 117 highlights
Using a microphone to record sound You can record messages, memos, etc. by connecting a microphone to the Microphone jack on your computer. To record from a microphone 1. Double-click the Volume icon on the Windows® taskbar. The Volume Control window appears. 2. From the Options menu, click Properties. The Properties dialog box appears. 3. Click to select the Recording option in the Adjust volume for box, and click OK. The Recording Control window appears. 4. Click the Select check box at the bottom of the Microphone column, if it is not already selected. Close the Recording Control window. 5. Click Start, and select All Programs, Accessories, Entertainment, and then Sound Recorder. The Sound - Sound Recorder window appears. For help using Sound Recorder, click Help in the Sound Recorder window. To adjust the volume for recording sound You can only adjust the volume for recording in the Recording Control window. 1. Right-click the Volume icon on the taskbar, and select Adjust Audio Properties. 2. On the Audio tab, click Volume in the Sound recording box. The Recording Control window appears. 3. Click and drag the Microphone slider up to increase volume and down to decrease volume. Page 117