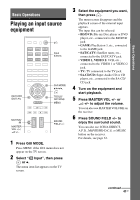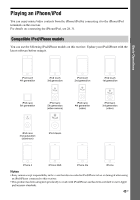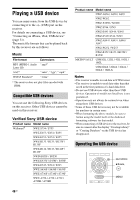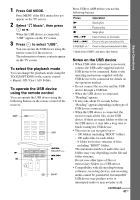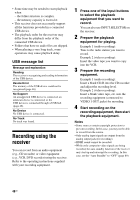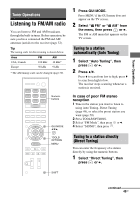Sony STR-DH720HP Operating Instructions - Page 44
To select the playback mode, Selecting the iPhone/iPod, control mode, Operating the iPhone/iPod using
 |
View all Sony STR-DH720HP manuals
Add to My Manuals
Save this manual to your list of manuals |
Page 44 highlights
Selecting the iPhone/iPod control mode You can select the iPhone/iPod control mode using the GUI menu or iPhone CTRL on the remote control. You can use the GUI menu to browse contents on the iPhone/iPod. You can also control all operations by viewing the information on the display panel when "GUI MODE" is turned off. iPhone CTRL GUI MODE V/v/b, TOOLS/ OPTIONS MENU 1 Press GUI MODE. Press MENU if the GUI menu does not appear on the TV screen. 2 Select " Music" or " Video", then press or b. When the iPhone or iPod is connected, "iPhone/iPod" appears on the TV screen. 3 Press TOOLS/OPTIONS. The option menu appears. 4 Select "System GUI" or "iPod", then press . Operating the iPhone/iPod using "System GUI" mode 1 Make sure that "System GUI" is selected in step 4 in "Selecting the iPhone/iPod control mode" (page 44). 2 Press iPod". to select "iPhone/ 3 Select the content you want from the contents list, then press or b. The selected content starts playback and the information of music/video contents appears on the TV screen. Note The video signals from iPhone/iPod are up converted on this receiver and then viewed on your TV, depending on the status of the video signal output. For details, see "Function for conversion of video signals" (page 30). To select the playback mode You can change the playback mode using the TOOLS/OPTIONS on the remote control. • Repeat: Off / One / All • Shuffle: Off / Songs / Albums • Audiobooks: Slower / Normal / Faster Operating the iPhone/iPod using "iPod" mode 1 Make sure that "iPod" is selected in step 4 in "Selecting the iPhone/iPod control mode" (page 44). 2 Press iPod". to select "iPhone/ 44GB